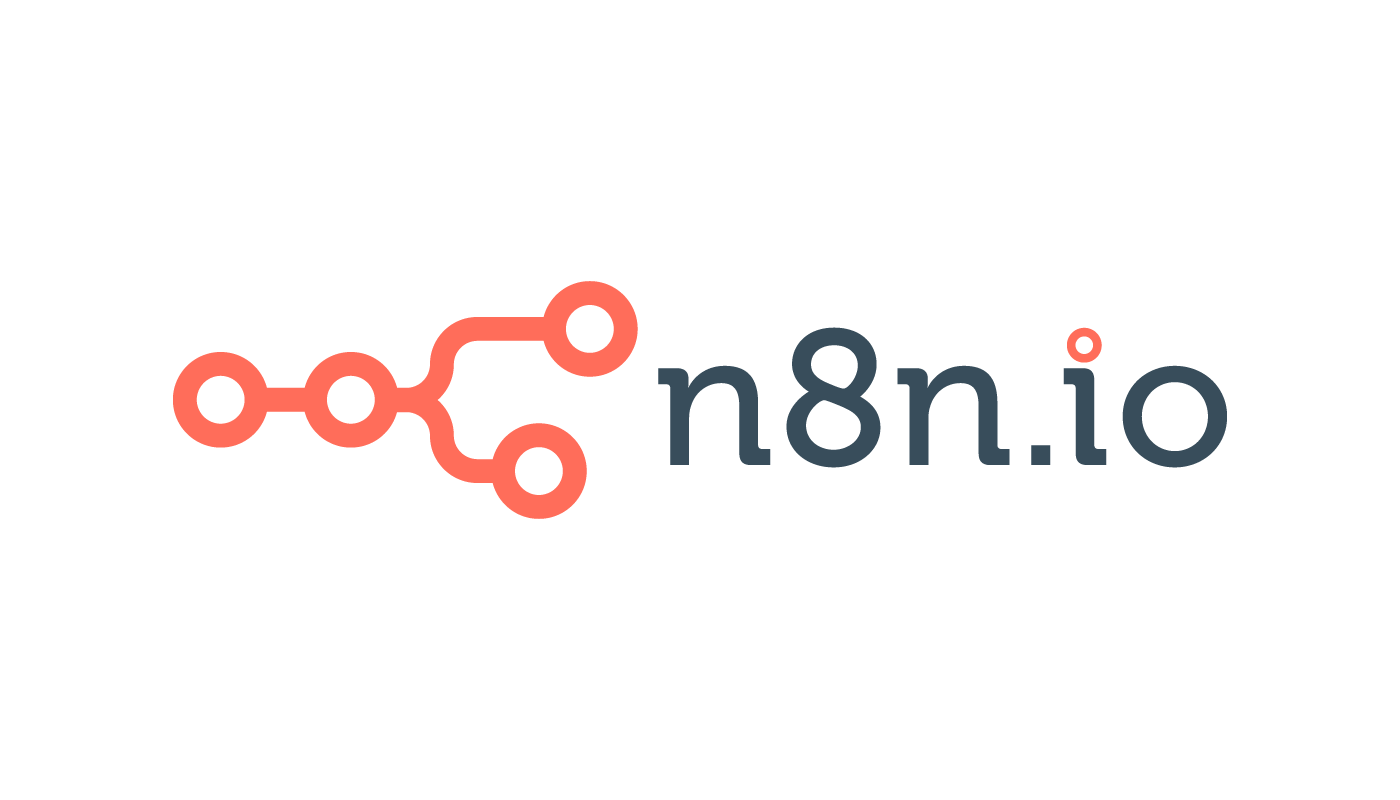n8nのSetノードのパラメータ設定方法について詳しく解説!

Setノードの使い方について説明したいと思います。
Setノードとは
データを新たに作成したり、既存のデータを上書き・項目追加をしたり出来ます。
具体的な使い方としてはこのような使い方が多いと思います。
- 項目を追加する
- 別のデータを作成する
具体的な方法は記事の後半の使い方例で詳しく説明しています。
パラメータの説明
Keep Only Set
Setノードで設定した項目だけを次のノードに渡すかどうかを設定します。
| 設定値 | 説明 |
|---|---|
| true, false | trueの場合は設定した項目だけを渡す デフォルト値はfalse |
Values to Set
新たに作る項目を設定します。
値の型(タイプ)を選択する
| 型(タイプ) | 設定値 | 説明 |
|---|---|---|
| String | 文字列 | 文字列の値をセットします |
| Number | 数値 | 数値をセットします |
| Boolean | 真偽値 | true,falseの値をセットします |
Name
項目名を設定します。
Value
値を設定します。
※選択した値の型(タイプ)と一致する値(Numberを選んだのであれば数値)を設定する必要があります。
Dot Notation
ドット表記が使えるか設定します。
基本的にはデフォルトから変更する必要はありません。
使い方例
1. 項目を追加する
前のノードから受け取るデータです。
このデータの"性"と"名"の項目から"名前"項目を作ってみます。
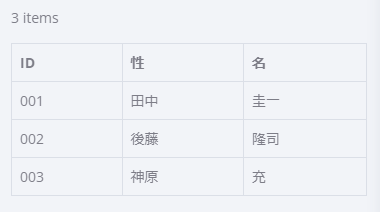
ValueにはExpressionで前のノードから受け取った性と名を設定して名前という項目の値を作成します。
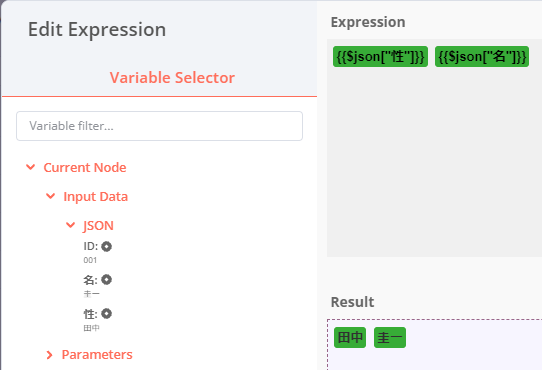
実行するとこのようにOUTPUTデータに名前の項目が追加出来ました。
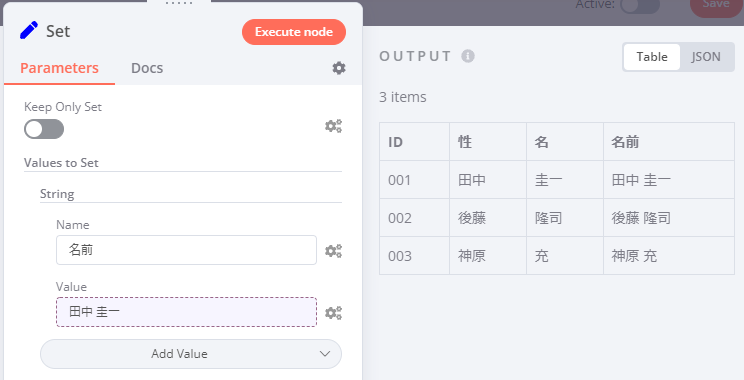
数値だと計算も出来る
数値のデータを受け取って合計を計算してみます。
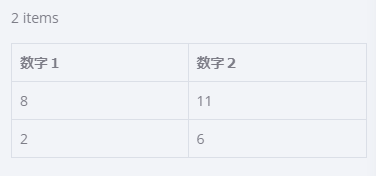
Expressionに「{{$json["数字1"] + $json["数字2"]}}」のように書きます。
通常2つの項目の場合は「{{$json["数字1"]}} {{$json["数字2"]}}」のように書きますが、計算する時は「{{}}」の中に計算したい項目を書き、「+」で繋ぎます。
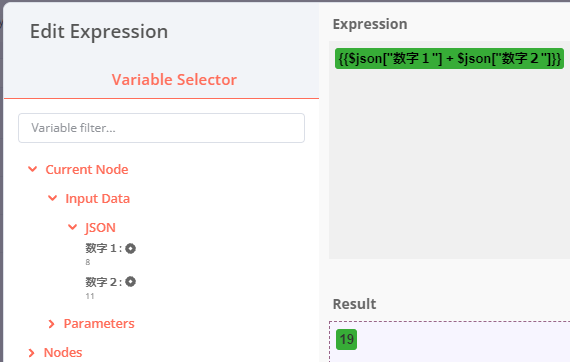
※"文字列の数字"の場合は文字として扱われるので「1+3」だと「4」ではなく「13」となるので注意が必要です。
2. 別のデータを作成する
前のノードから受け取るデータです。
このデータを元に"名前"と"フリガナ"の新しいデータを作ってみます。
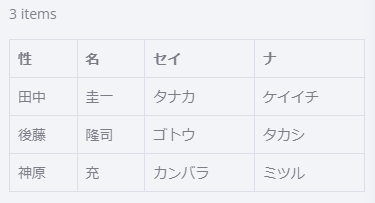
項目は先ほどの「1. 項目を追加する」と同じで、ValueにExpressionで前のノードから受け取った値から設定して作成します。
フリガナも名前と同じように"セイ"と"ナ"を組み合わせて作成します。
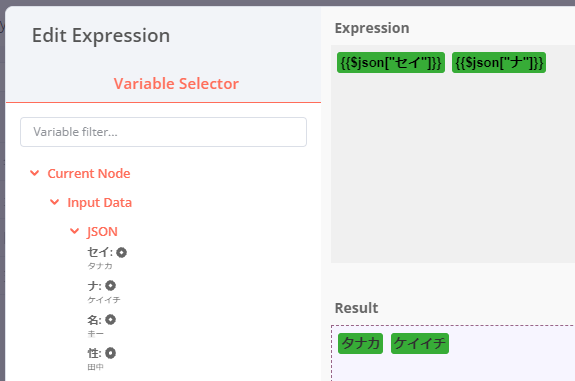
元々あった項目をOUTPUTデータに含めないために「Keep Only Set」をtrueにします。
これで新しく作った項目だけになり不要なデータを次のノードに渡さないように出来ました。
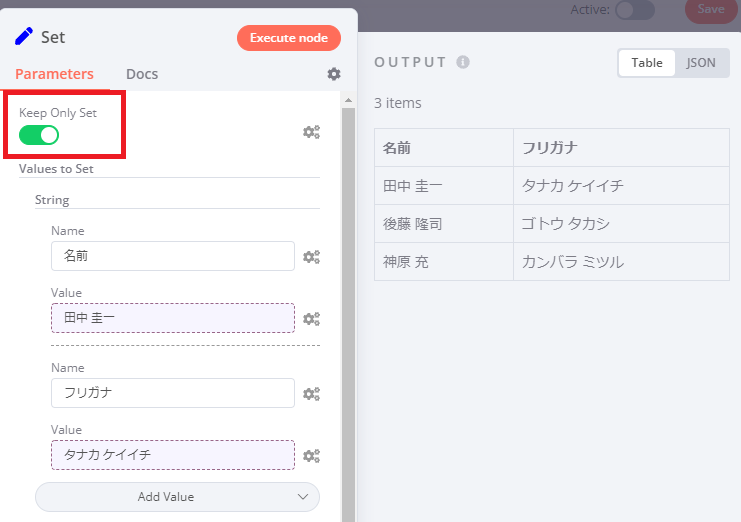
最後に
自動化ツールでは別のサービス同士でデータを受け渡すので、受け取ったデータを編集して次のサービスに渡したい場合はよく出てくると思います。
Setノードを知っておくとサービスの連携が楽になるのでぜひ覚えてみてください。