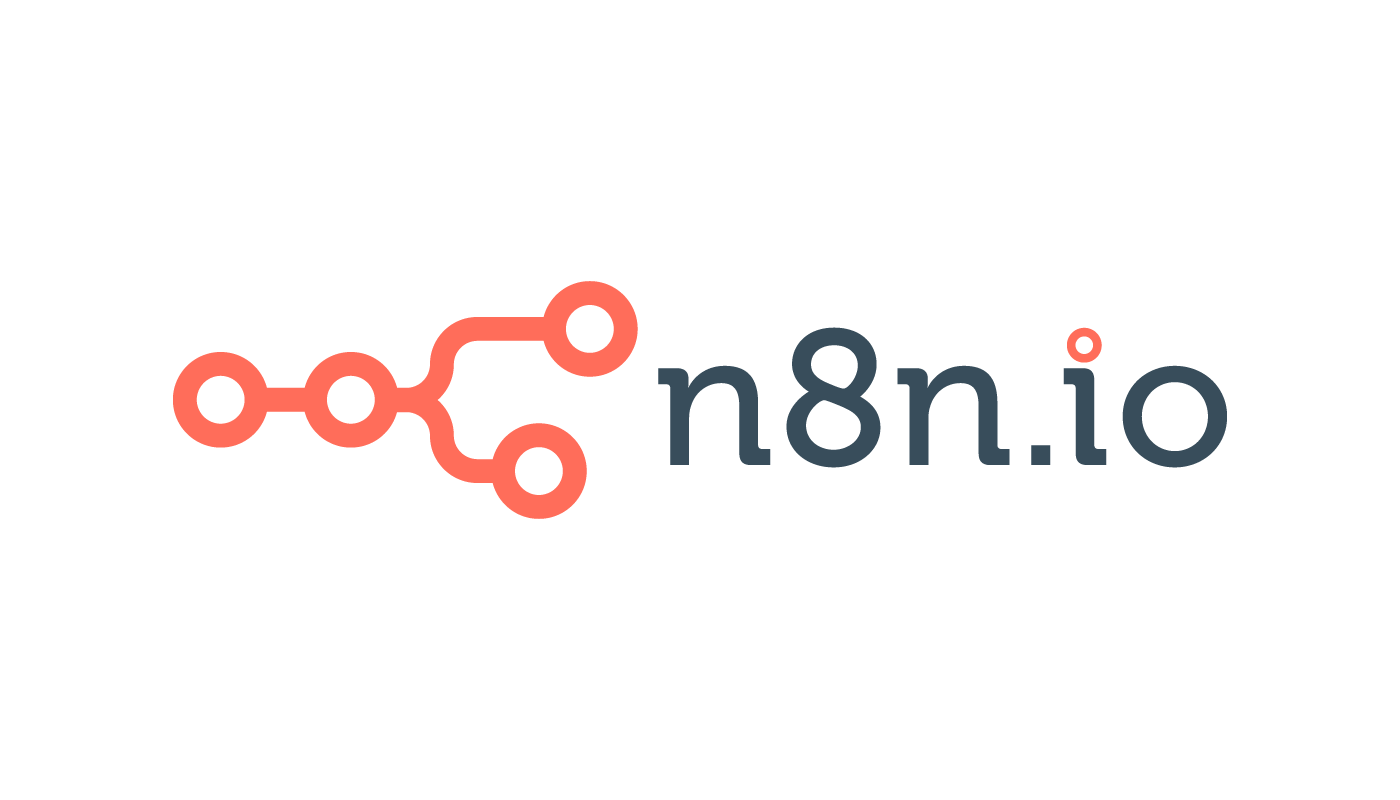初めてn8nに触れる人向け!簡単ワークフロー「Gmailにメールを送ってみよう」

今回はn8nに触れて間もない方向けに「Gmail宛にメールを送信する」というワークフローを作成します。
とても簡単なフローなので、実際に動かしてみてn8nでどんなことができるか体験しながら基本的な操作も覚えていきましょう!
完成図
今回作るワークフローはこのような感じになります。

| Gmailノード |
|---|
| ・Gmailの取得、作成、削除など様々な操作が出来ます。 公式の説明はこちら(英語) |
覚えられること
- n8nの手動実行でワークフローが動かせるようになる
- 指定したGmail宛にメールを送信出来るようになる
ワークフロー作成
n8nデスクトップアプリを立ち上げて作業を進めていって下さい。
Step1. 新規ワークフロー作成画面を開く
左側のメニューの「WorkFlow」->「New」をクリック。
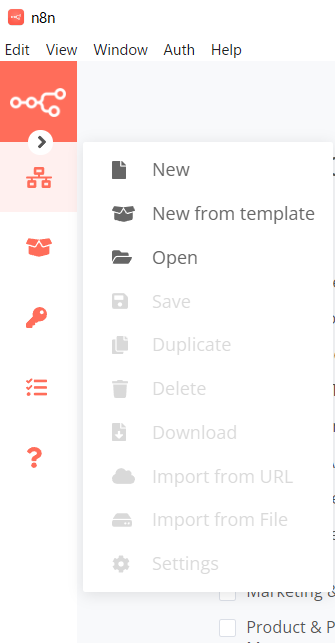
作成画面を開くとStartノードがある状態の作成画面が表示されます。
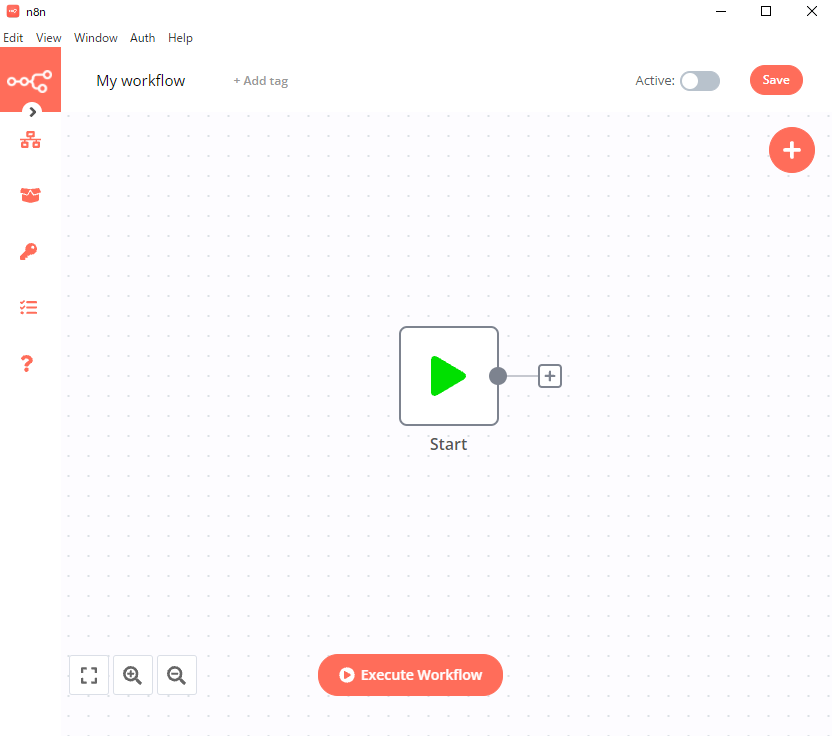
Step2. ノード追加画面を表示する
Startノードの右の+ボタンを押してノードの新規追加を行います。
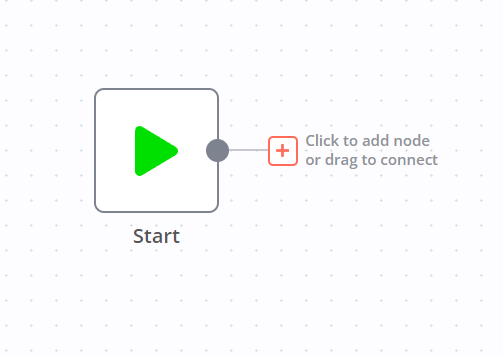
Step3. Gmailノードを追加する
検索に「gmail」と入力し、検索結果にあるGmailノードを選択します。
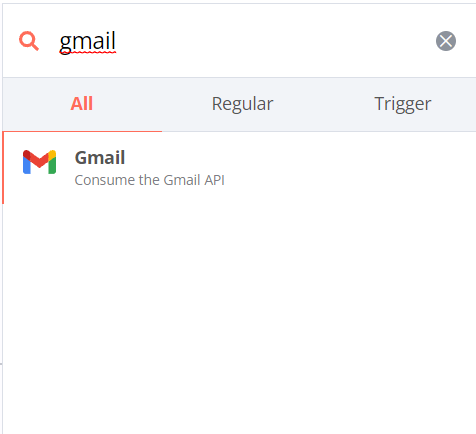
Step4. Credentialsの作成画面を開く
ノードが追加されるとGmailノードの設定画面が開かれます。
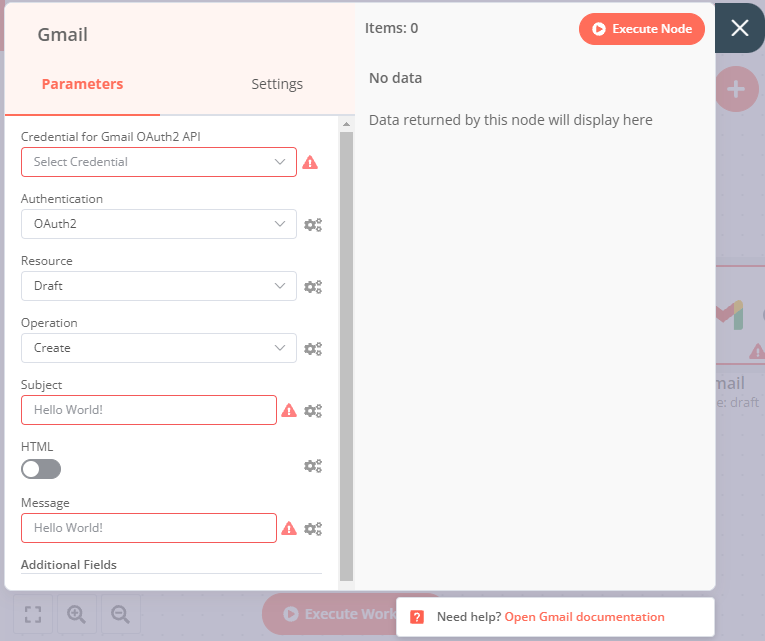
認証の種類を選択
「Authentication」の選択を「OAuth2」にして下さい。
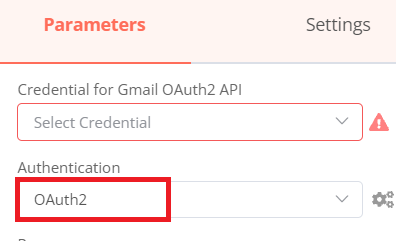
新規認証を作成
「Credential for Gmail OAuth2 API」の入力欄をクリックし「Create New」を選択して認証情報を入力します。
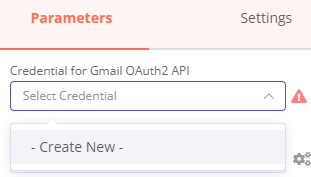
Credentialsの作成画面が開きました。
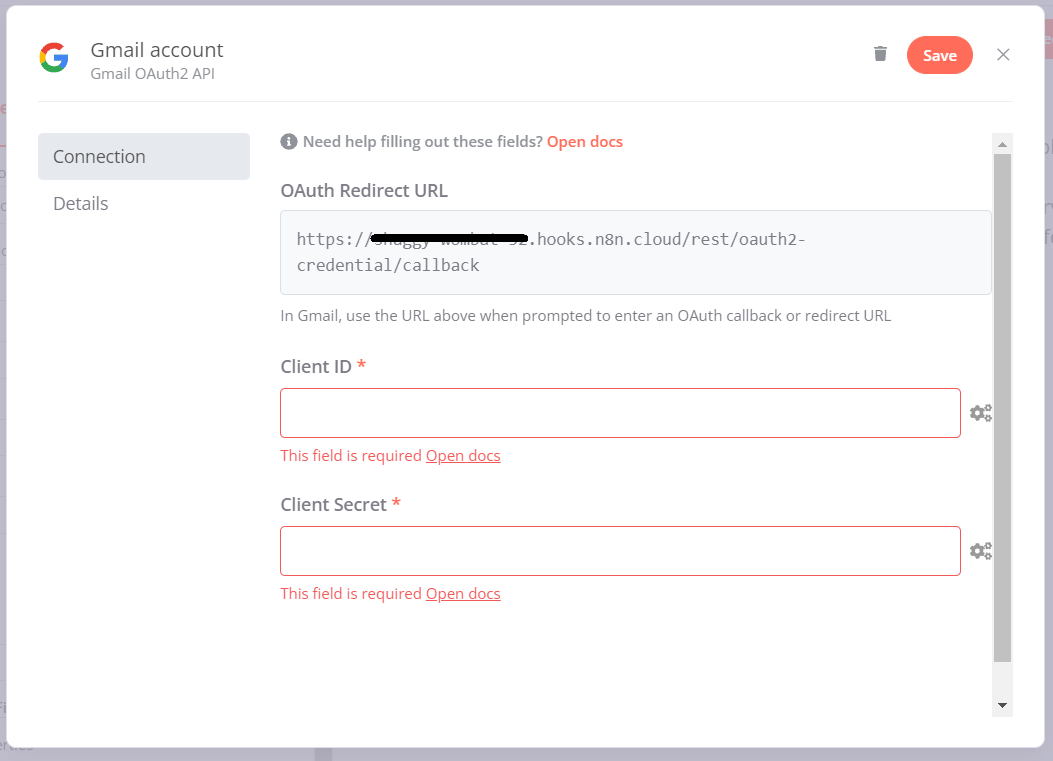
Step5. Credentialsを設定する
Gmailの認証について
Gmailの認証のためにはGoogleCloudPlatformというサービスの設定をしないといけません。 GoogleCloudPlatformの設定に関する記事をご参考下さい。
「ClientID」と「ClientSecret」にGoogleCloudPlatformのOAuth 2.0 クライアント IDの情報を設定してください。
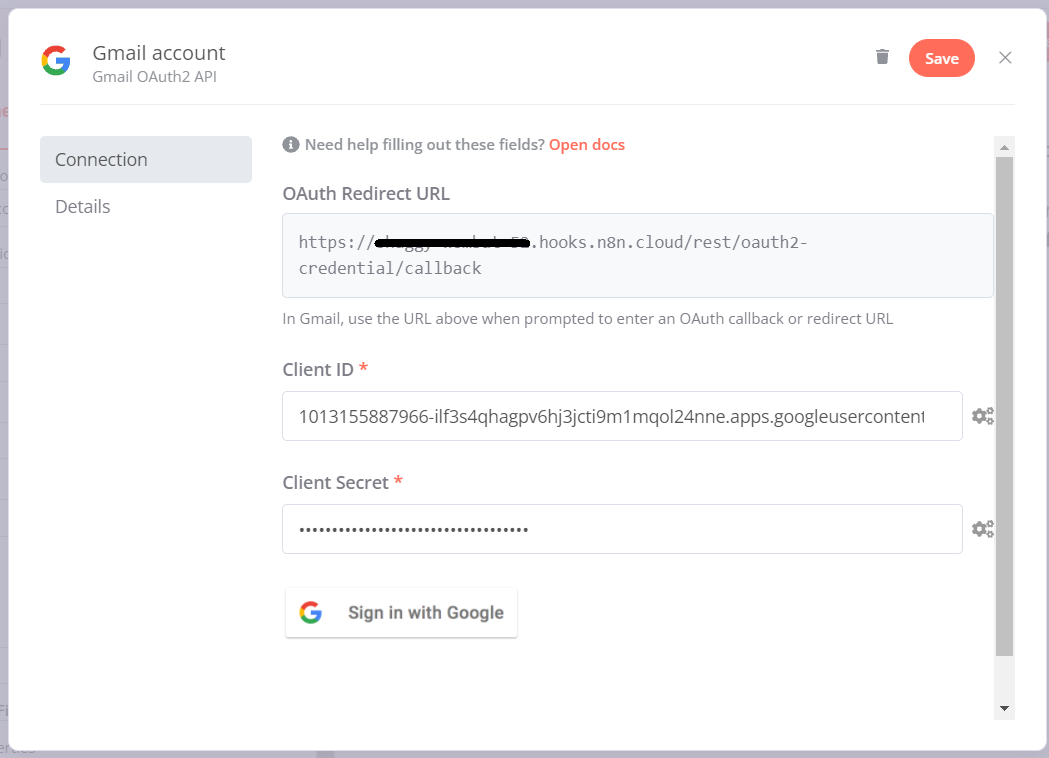
Step6. OAuth 同意画面を表示する
「ClientID」と「ClientSecret」を設定すると「Sign in with Google」というボタンが表示されるので、クリックして認証を行います。
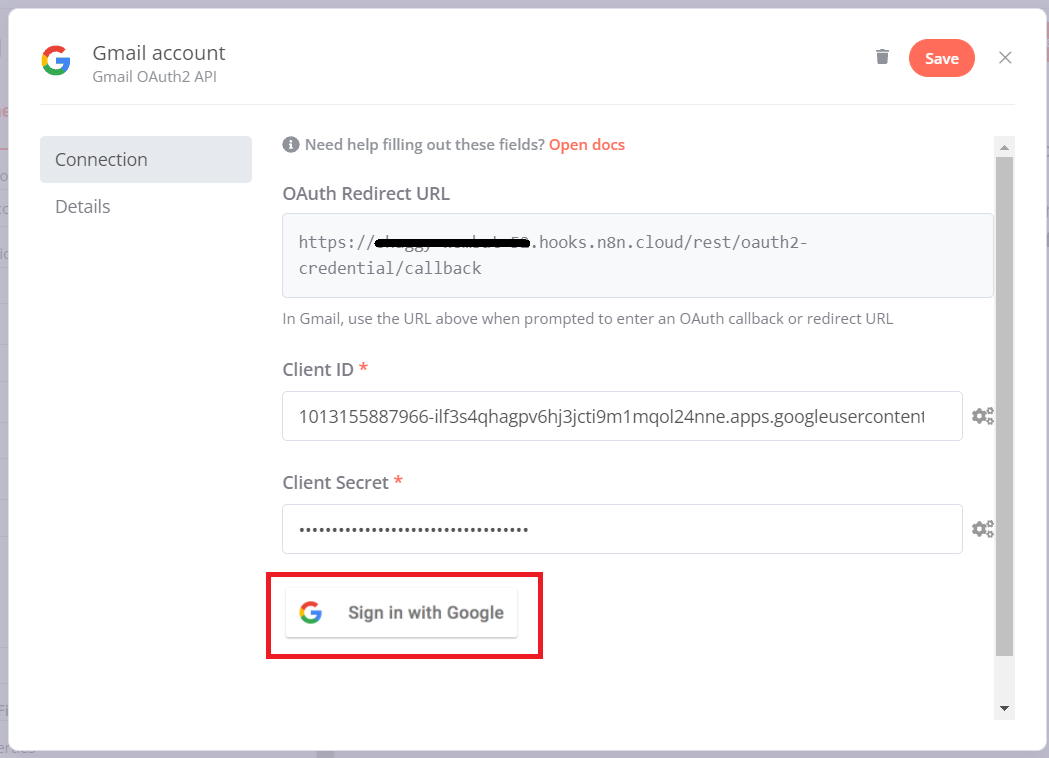
Step7. アカウントの選択をする
今回使用するGmailのアカウントを選択します。
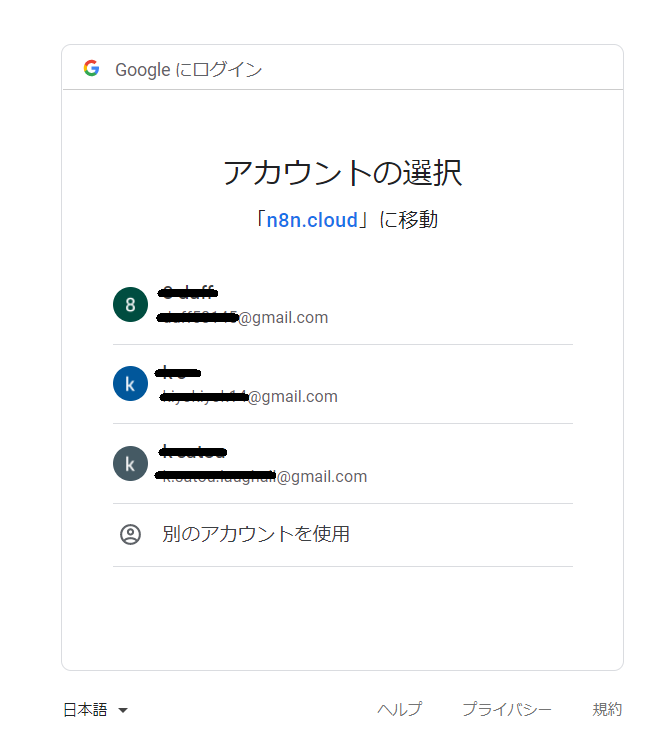
Step8. アプリへのアクセスを許可する
「続行」をクリックします。
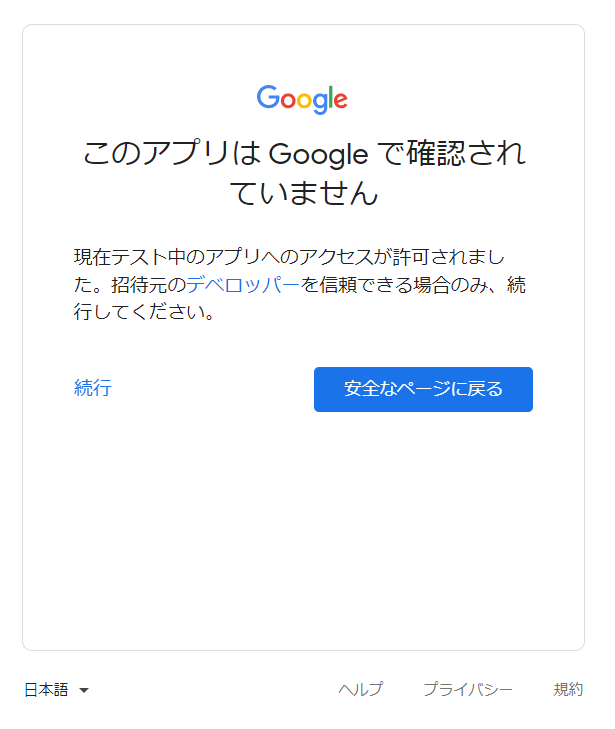
Step9. Gmailのアクセス権を選択する
「gmailのすべてのメールの閲覧、作成、送信、完全な削除です」にチェックをつけて「続行」をクリック。
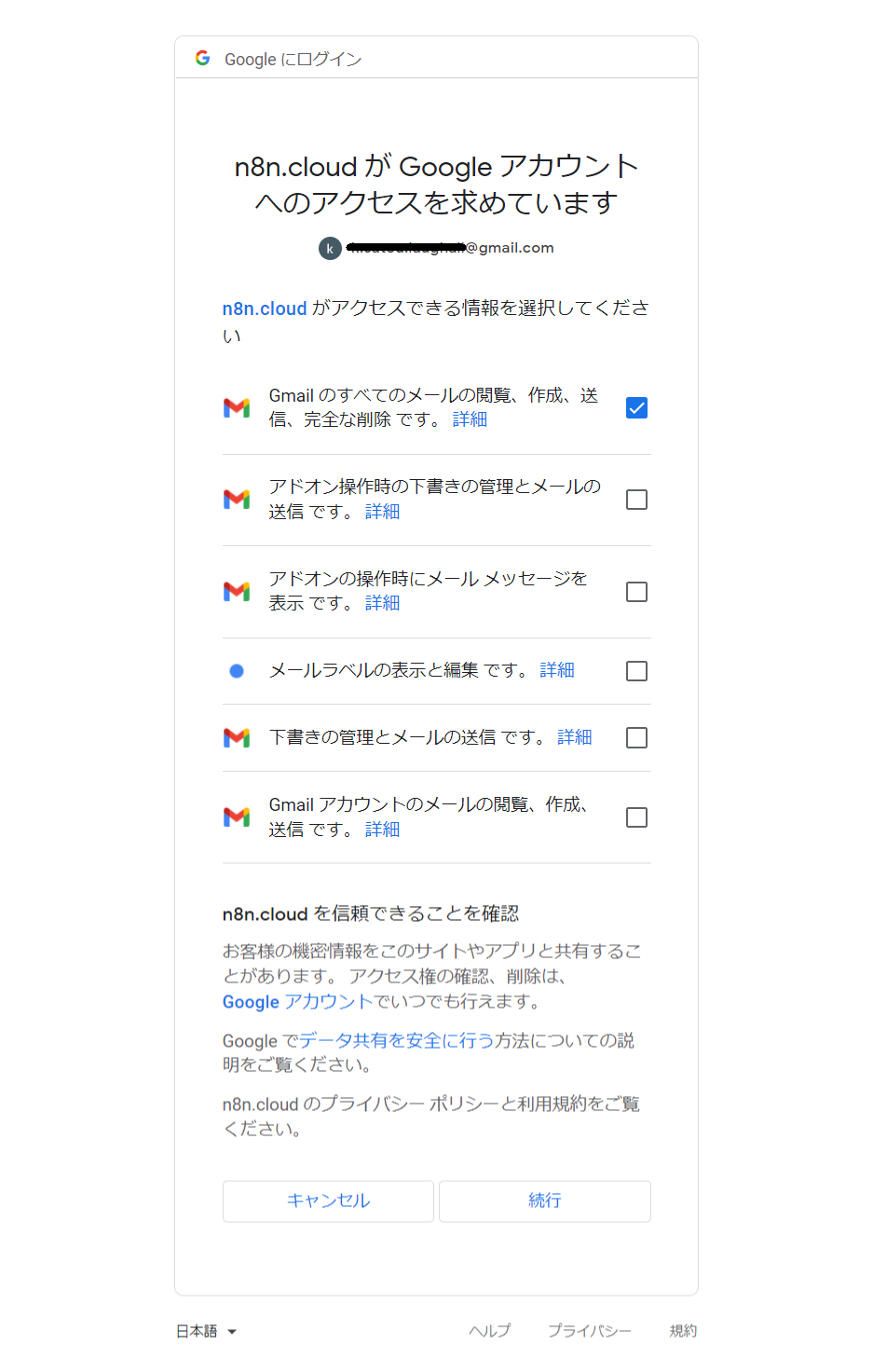
Step10. 接続成功画面の表示
この画面が表示されたら接続成功です。
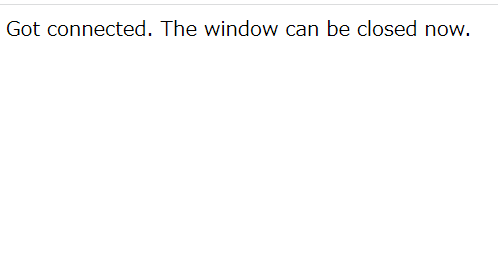
Step11. メールの内容を設定する
n8nの画面に戻って宛先や送る内容などを設定します。
- Resource:Message
- Operation:Send
- Subject:メールタイトルを入れます。
- Message:メール本文を入れます。
- ToEmail:(Add To Emailをクリックして)GoogleCloudPlatformにログインしているGmailアドレス
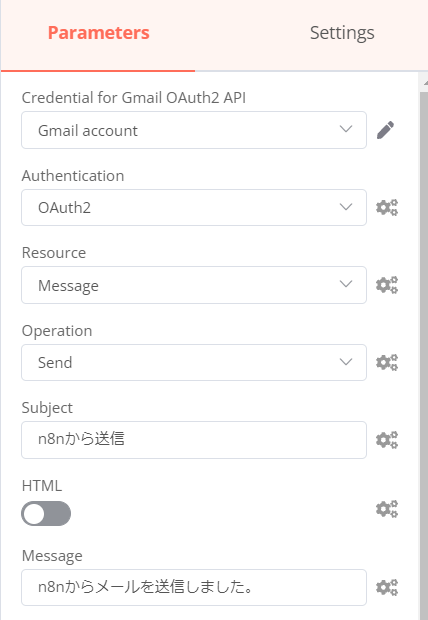
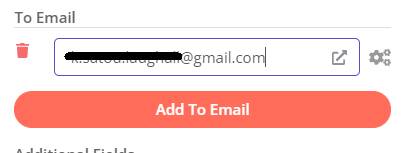
Step12. テストメール送信を実行する
右上にある[Execute Node]ボタンをクリックして実行してみると右下に「Workflow executed successfully」が表示され送信が成功し、送信結果が1件表示されます。
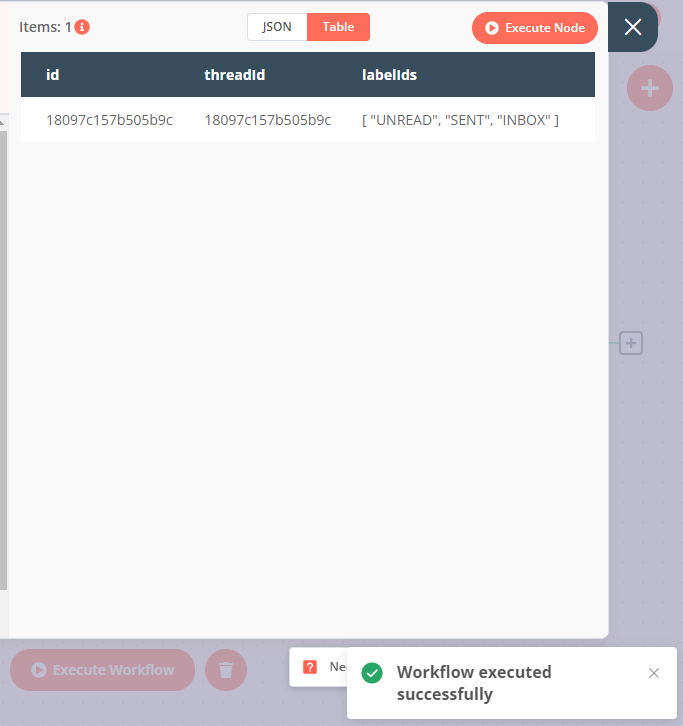
Step13. フローを実行する
Gmailノードを「×」ボタンで閉じます。
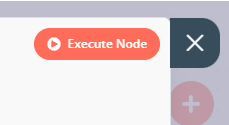
「Execute Workflow」ボタンをクリックしてワークフローを実行します。
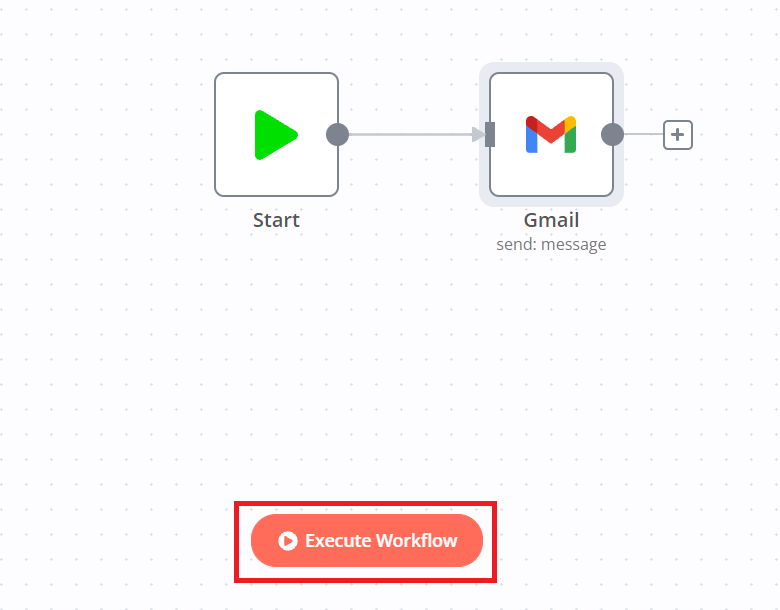
Step14. フローの実行結果を確認する
「Execute Workflow」ボタンで実行が正常に完了するとこのような状態になります。
Startノードが実行され、次にGmailノードが実行されています。
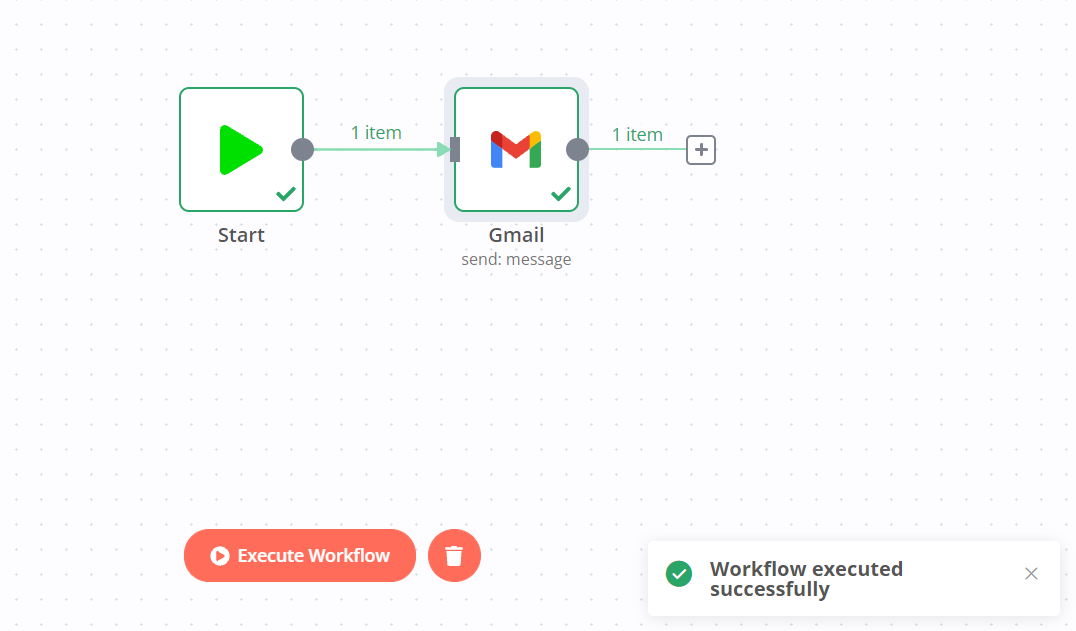
Step15. 受信メールで正しく送信されていることを確認する
Gmailの受信トレイを確認し、送信した内容が届いていることが確認できます。
※Gmailノード作成時にも「ExecuteNode」ボタンで実行したので2通届いていると思います。
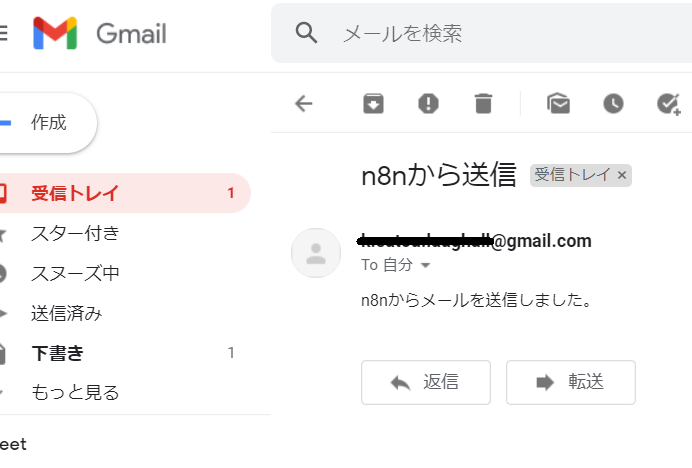
Step16. 完成したワークフローを保存する
右上にある[Save]ボタンをクリックして作成したワークフローを保存して完了です。
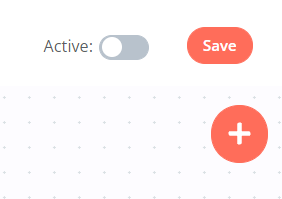
最後に
いかがだったでしょうか?
Gmailは無料で利用できるので使っている人も多いと思います。
送信以外にも色々と操作できるので試してみて下さい。
Gmail以外にもスプレッドシートやgoogleカレンダーなど色々なgoogleのサービスがn8nでは扱えるので、そちらも興味ある方がいれば解説したいと思います。
連携したいことやこんな風に使えれば便利なのに、というご意見があれば記事にしていこうと思っていますのでご意見等あれば教えてください。