[TIPS]n8nでGoogleのOAuth2認証を利用するためにGoogleCloudPlatformの設定手順を解説
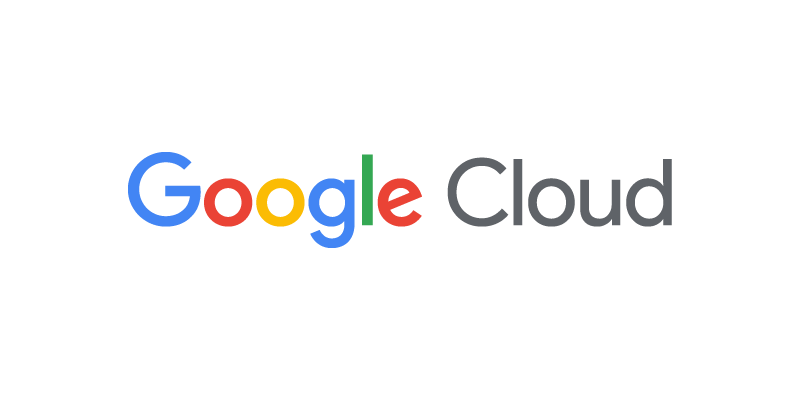
この記事ではn8nでGoogleのOAuth2認証を利用する際に設定しておかなければならない、
Google Cloud Platformの設定手順を解説していきます。
Googleのサービス(Gmail、スプレッドシート、Googleカレンダーなど)を操作するにはGoogle Cloud Platformを通して外部(n8nなど)から利用することになります。
イメージ図
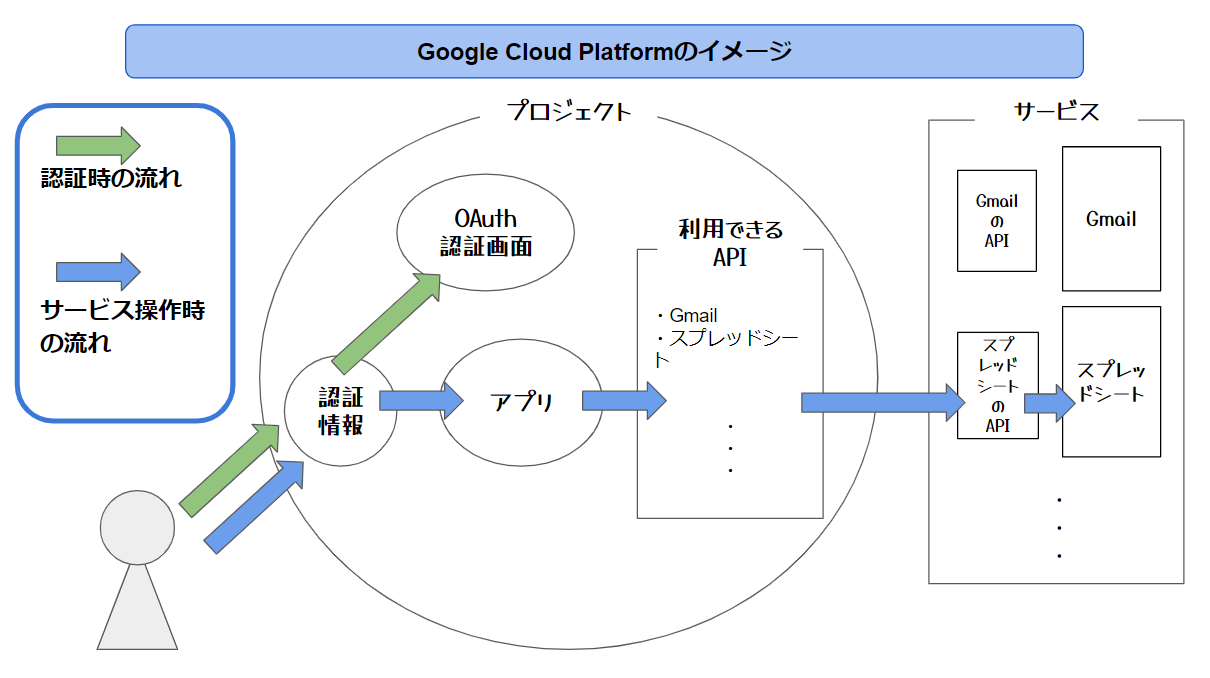
- プロジェクトという単位で管理し、その中でアプリや認証情報・権限などを管理します
- Googleのサービスを操作するにはAPIというものを使います
- GoogleのAPIはアプリ(プロジェクトで設定した)経由で操作します。
公式の説明はこちら
それでは設定を進めましょう!
GoogleCloudPlatformにログイン
Step1. Gmailアカウントでログイン
GoogleCloudPlatform
のサイトに移動、Gmailアカウントでログインします。
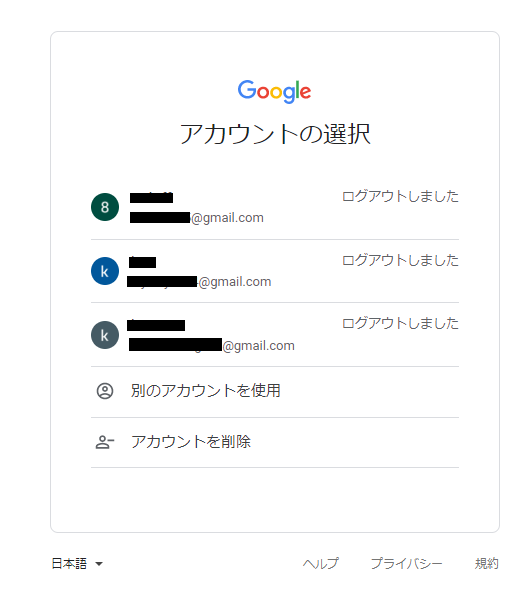
Step2. 利用規約の同意
利用規約の同意が求められます。
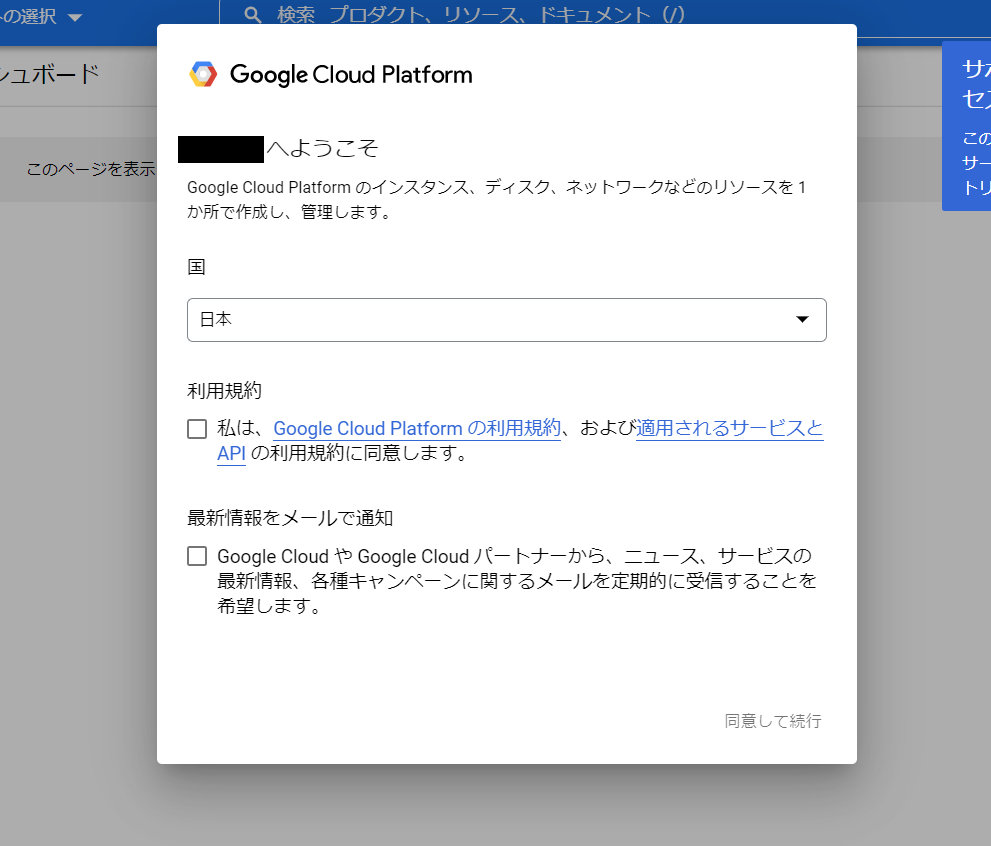
内容に問題がなければ同意にチェックを入れ「同意して続行」をクリックします。
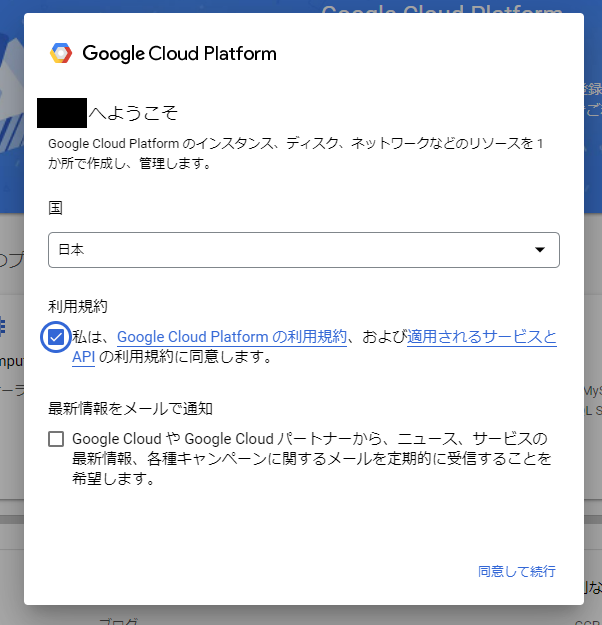
プロジェクトの作成
GoogleCloudPlatformはプロジェクトという単位ですべて管理する事になるので一番初めに作成が必要です。
Step3. プロジェクトの作成画面を開く
「プロジェクトの選択」->「新しいプロジェクト」をクリックします。
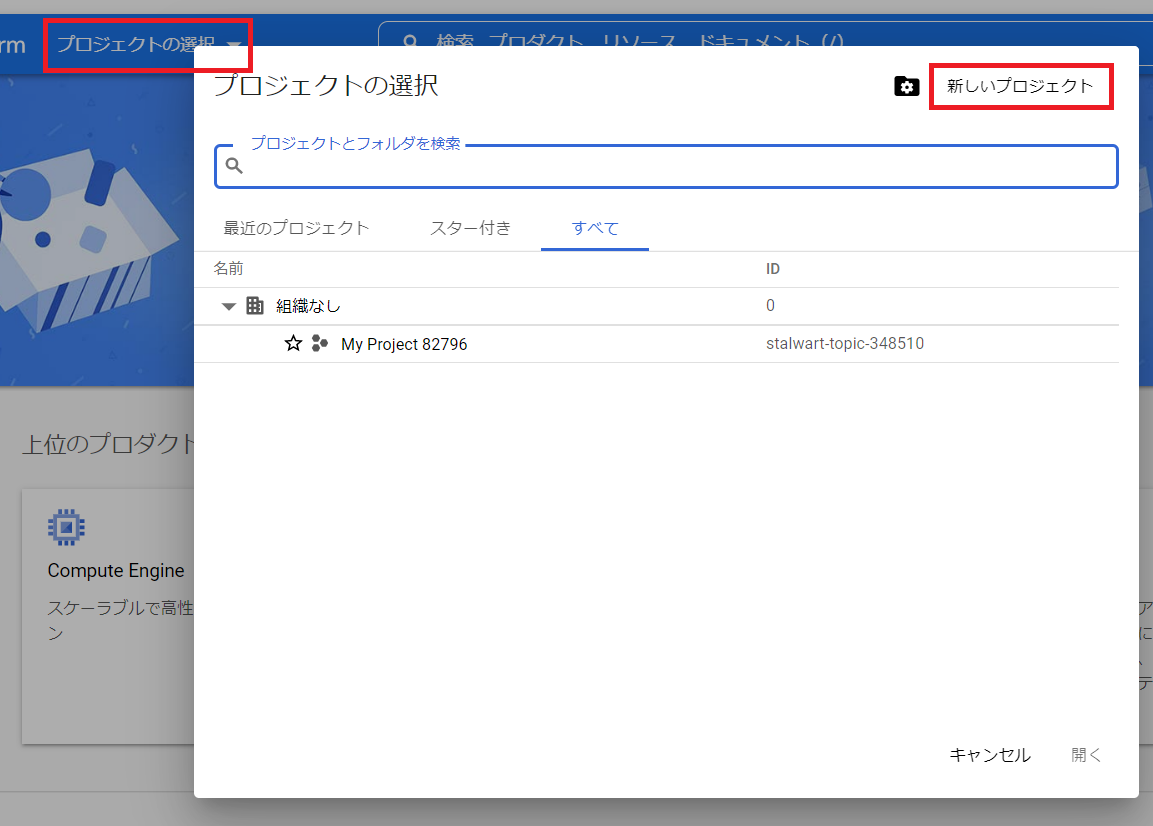
Step4. プロジェクト作成
特に変更の必要はないのでそのまま「作成」ボタンをクリックします。
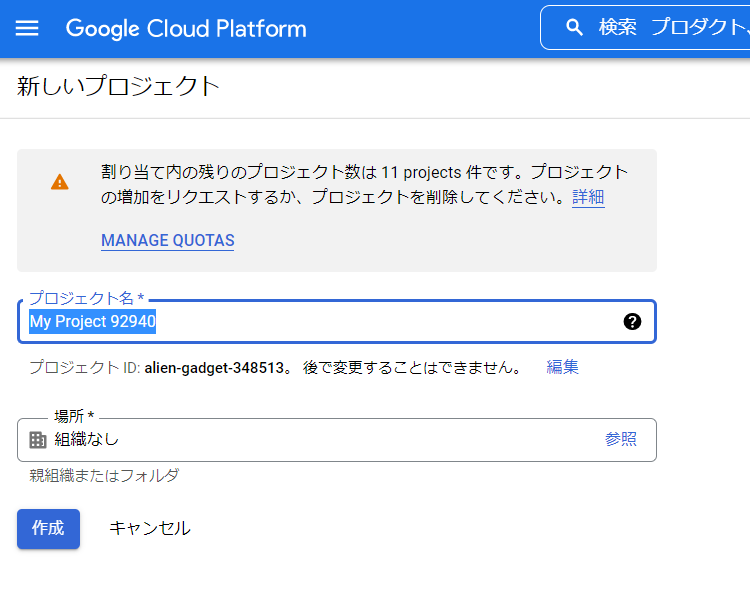
OAuth同意画面の設定
OAuth同意画面とはデータへのアクセス前に認証を行う画面のことで、n8nからこの同意画面を表示しアクセスを許可します。
Step5. OAuth同意画面を開く
「ハンバーガーメニュー」->「APIとサービス」->「OAuth同意画面」をクリックします。
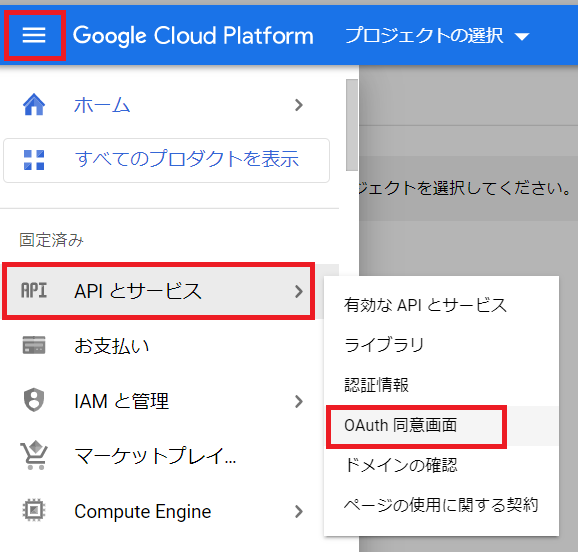
Step6. OAuth同意画面作成
「外部」を選択し「作成」ボタンをクリックします。
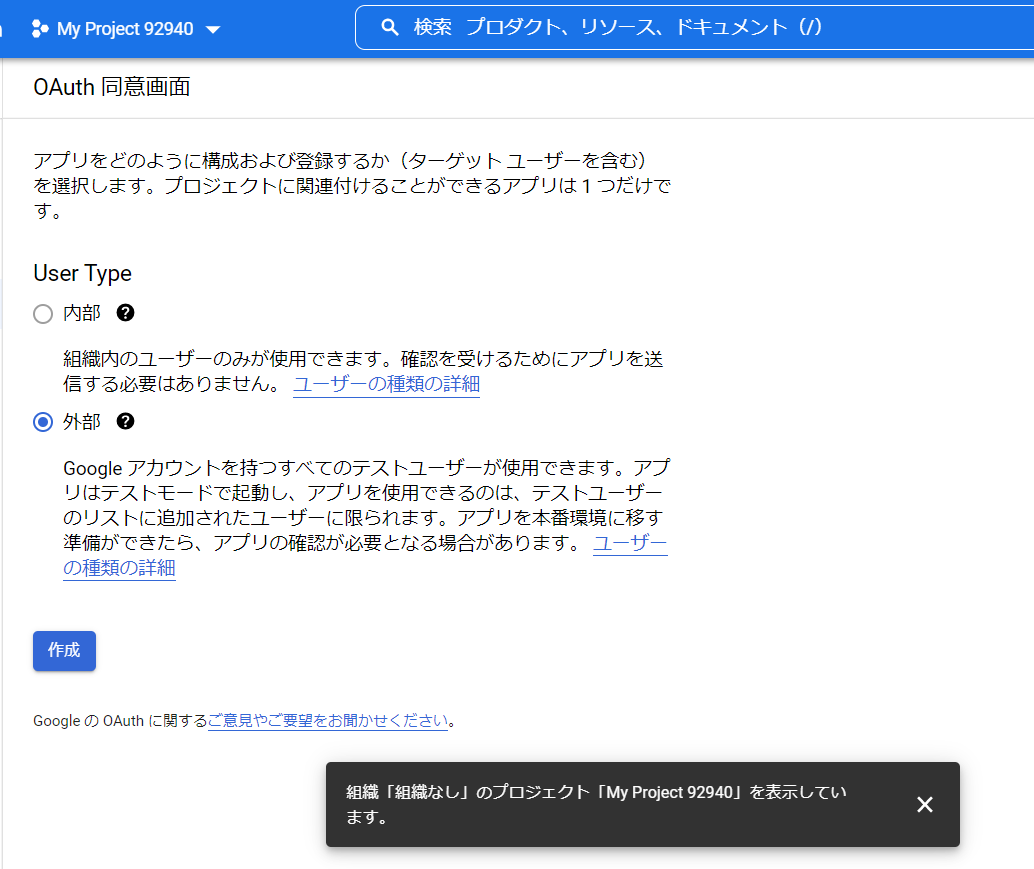
Step7. アプリ登録の編集「OAuth同意画面」登録
下記必須項目を設定し「保存して次へ」ボタンクリック。
アプリ名:好きな名前で構いません。
ユーザーサポートメール:ログインしているGmail
(デベロッパーの連絡先情報)メールアドレス:ログインしているGmail
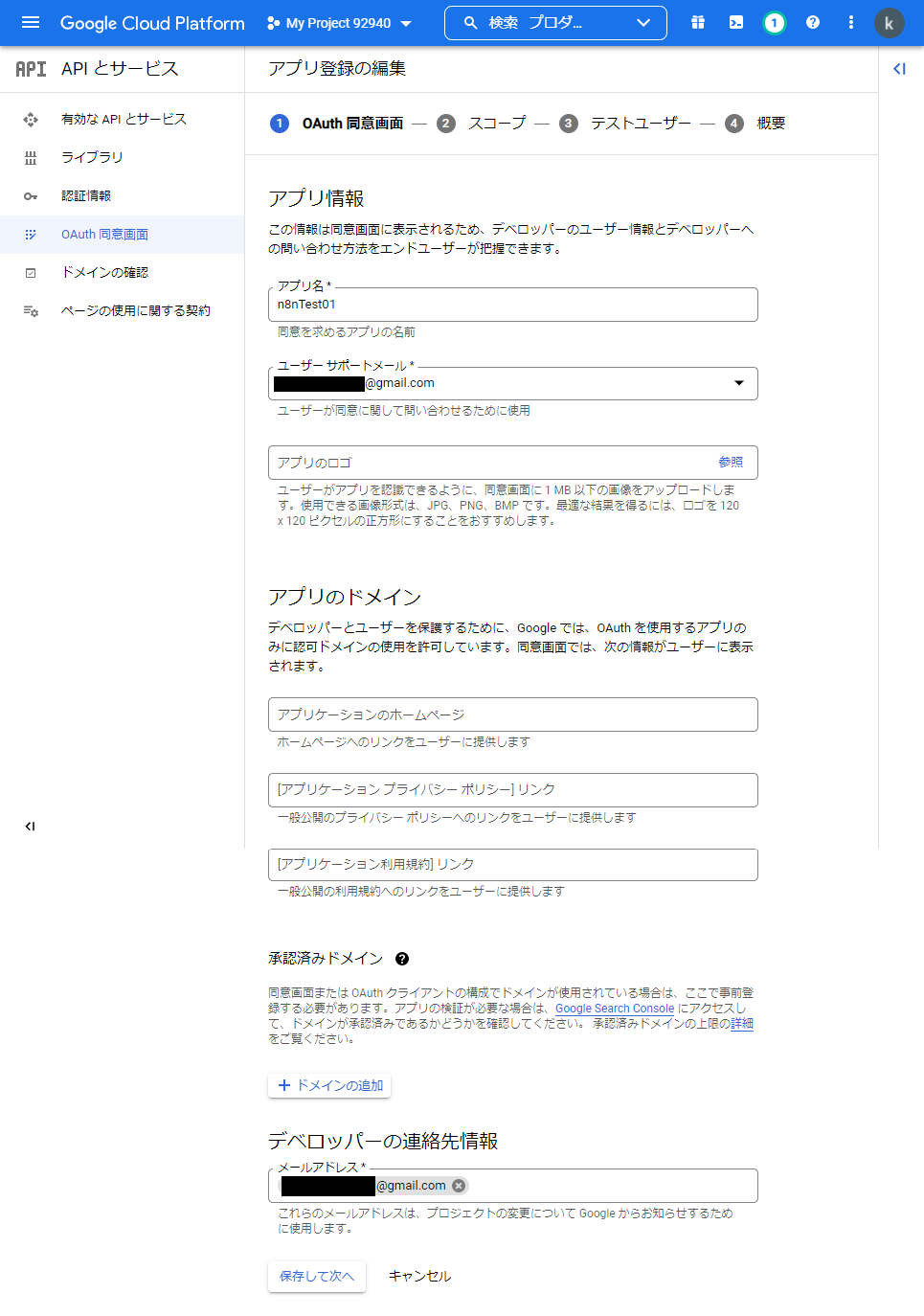
Step8. アプリ登録の編集-スコープを登録
何も変更せず「保存して次へ」ボタンをクリック。
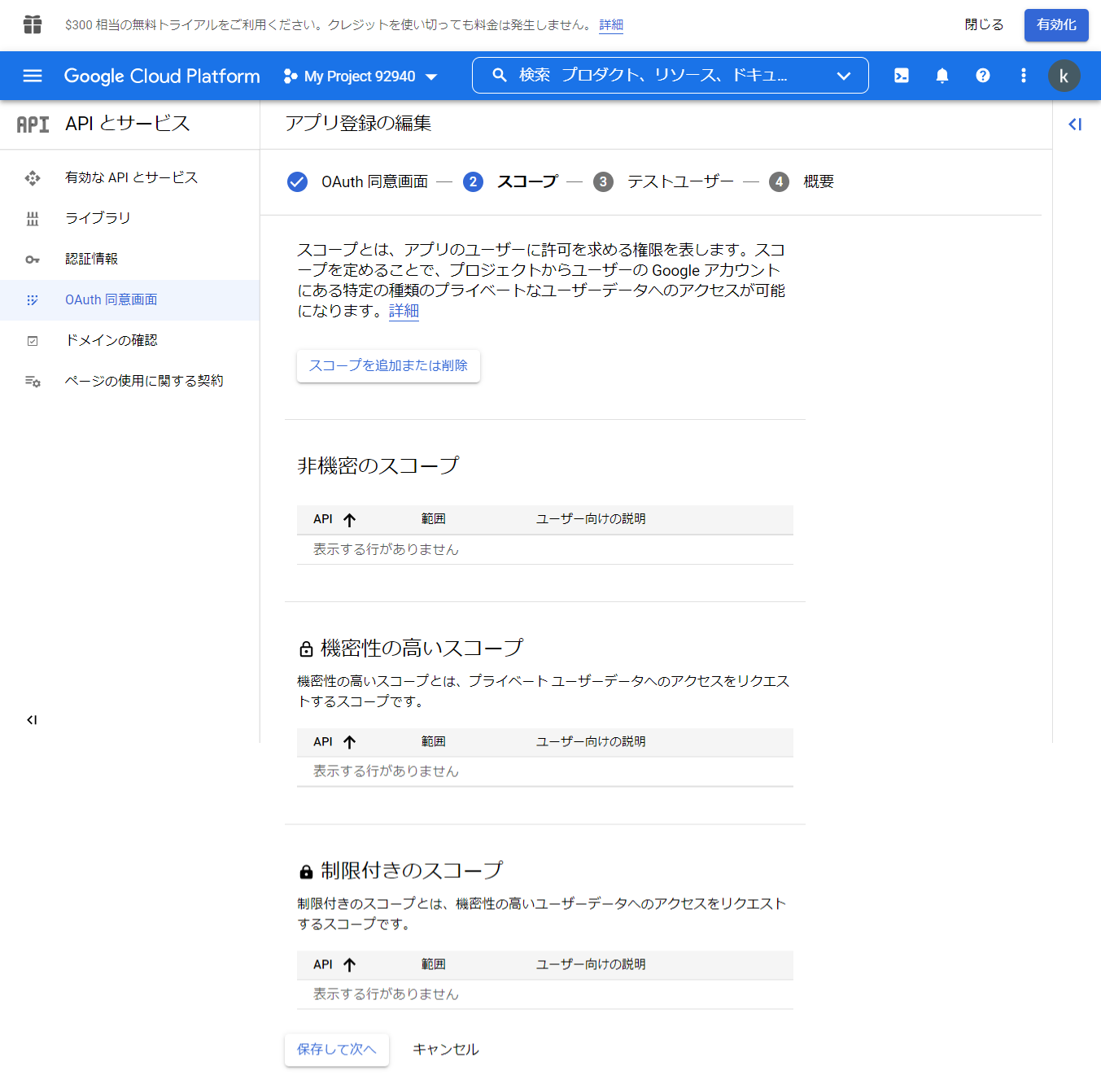
Step9. アプリ登録の編集-テストユーザーを登録
「ADD USERS」ボタンをクリックします。
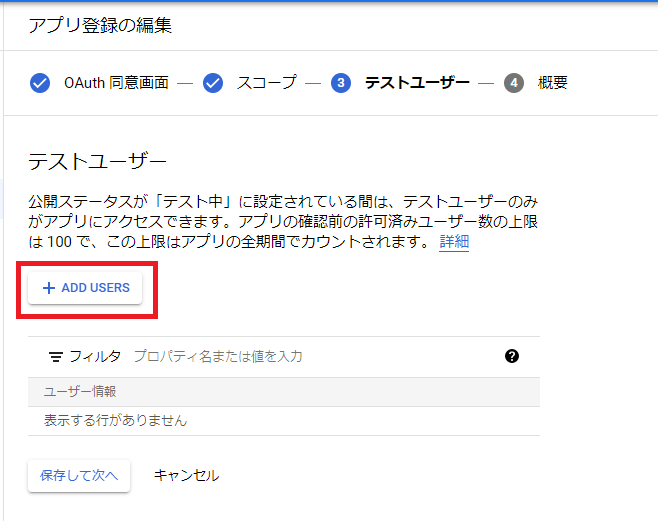
ユーザーを追加が開かれます。
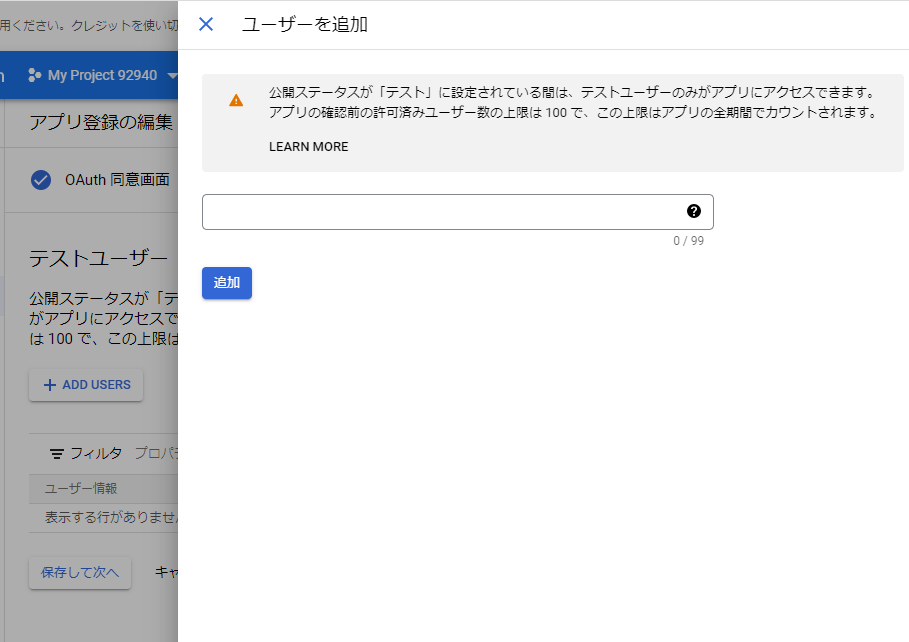
ログインしているアカウントのGmailアドレスを入力し「追加」ボタンをクリック。
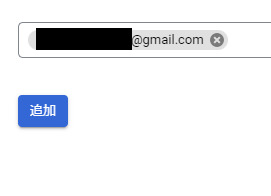
テストユーザーに追加されたら「保存して次へ」ボタンをクリック。
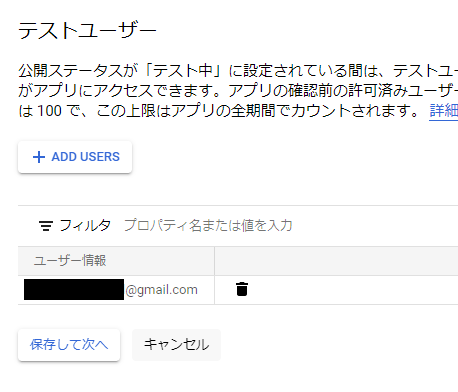
Step10. アプリ登録の編集-概要の画面表示
この概要画面が表示されたらOAuth同意画面の登録は完了です。
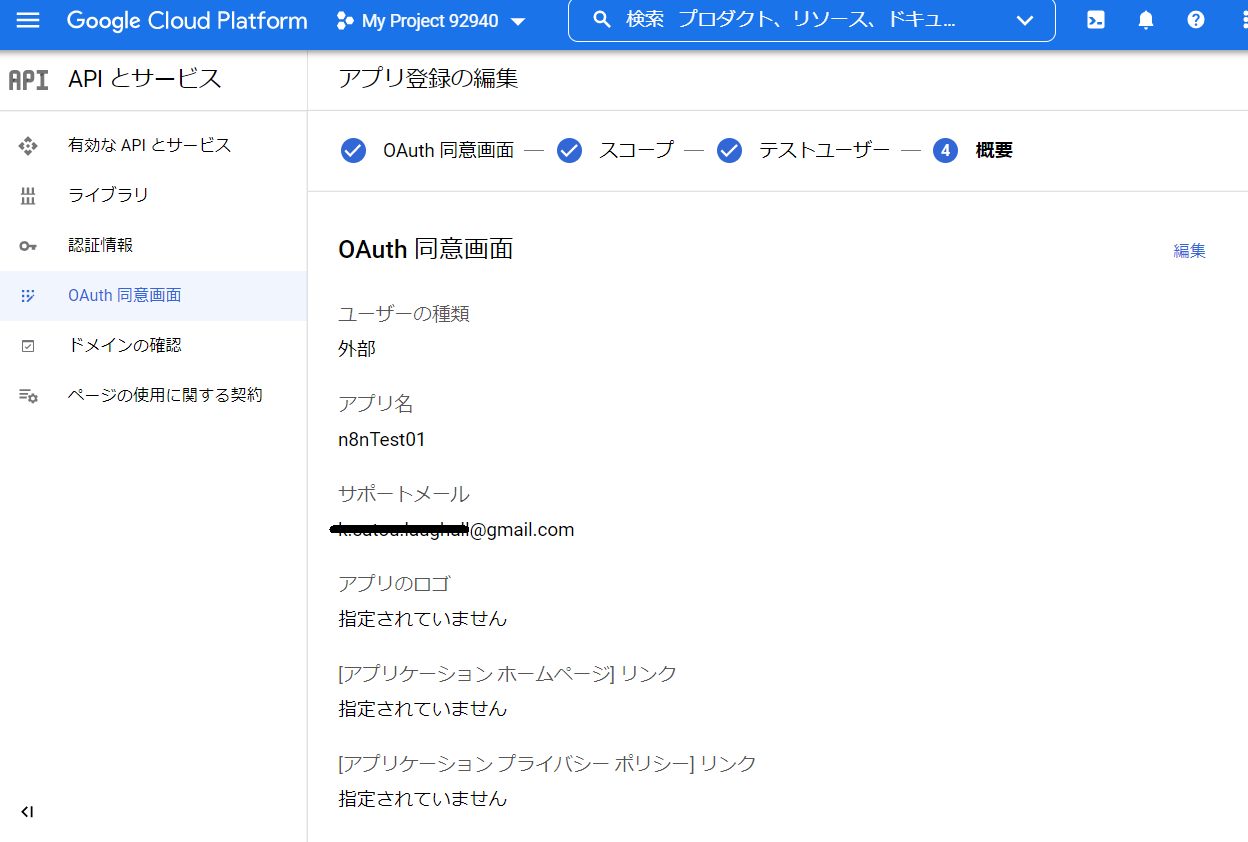
認証情報を作成
Step11. 認証情報画面を表示する
すでにAPIとサービスのメニューが開かれているので、その中から「認証情報」をクリックします。
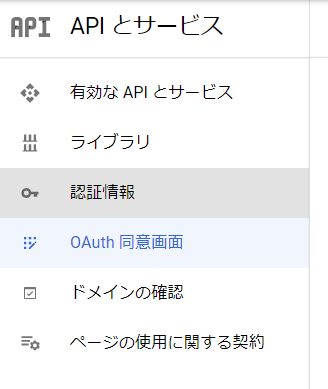
Step12. OAuthクライアントIDの作成画面を表示する
「認証情報を作成」->「OAuthクライアントID」をクリックします。
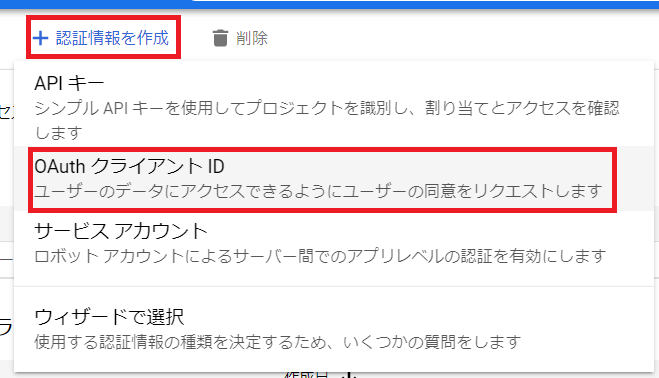
Step13. OAuthクライアントIDを作成する
下記を設定し、「作成」をクリックします。
アプリケーションの種類:ウェブアプリケーション
名前:好きな名前で構いません。
承認済みのリダイレクトURI:n8nのOAuth Redirect URL
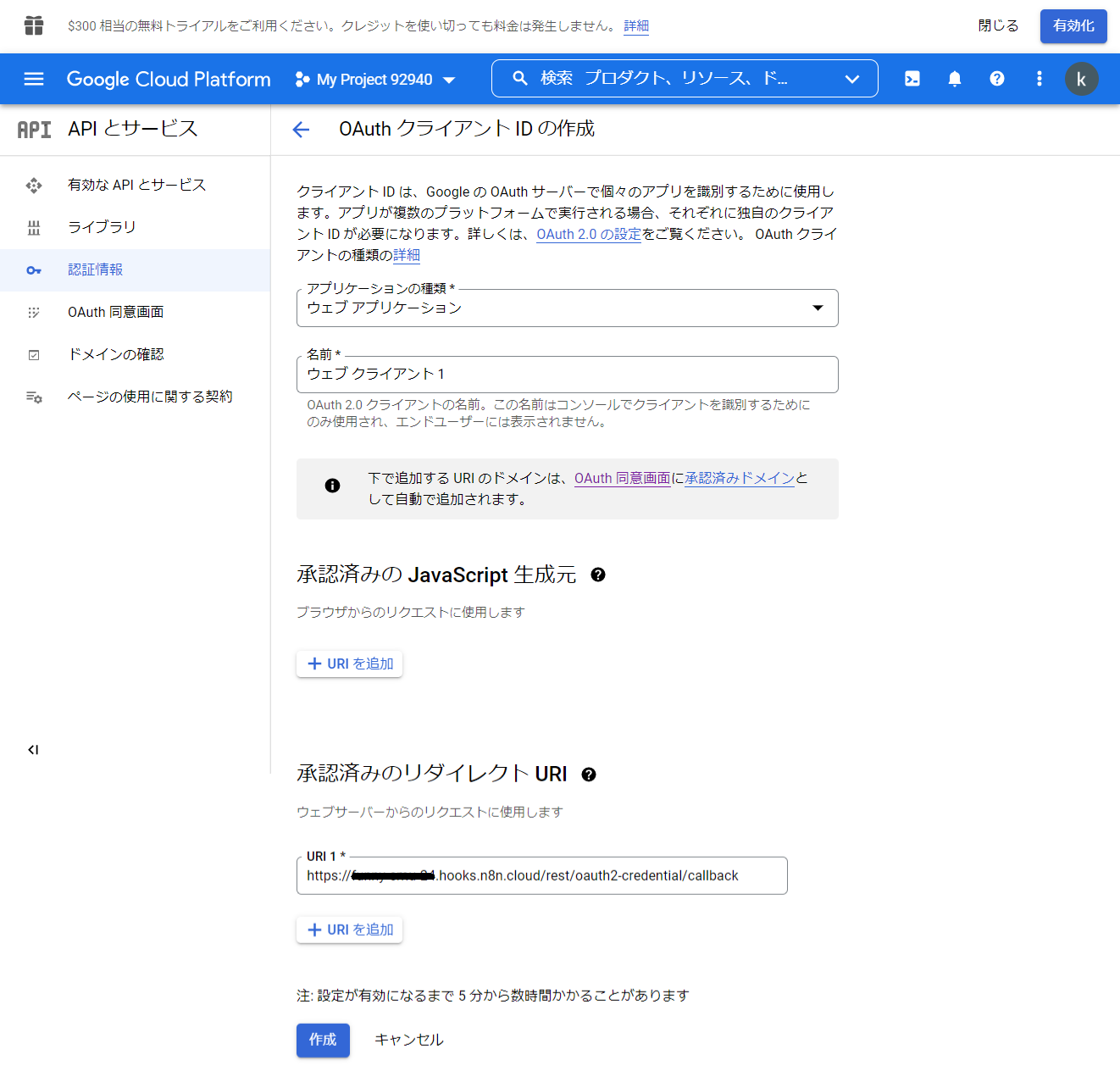
※承認済みのリダイレクトURIには、n8nの使いたいノードのCredential(認証情報)に書かれている「OAuth Redirect URL」を入力します。
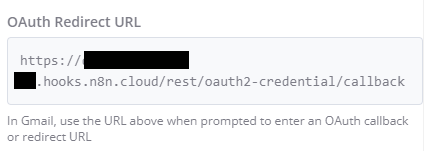
Step14. OAuthクライアント作成完了
表示されているクライアントIDとクライアントシークレットをn8nのCredential(認証情報)に貼り付けます。
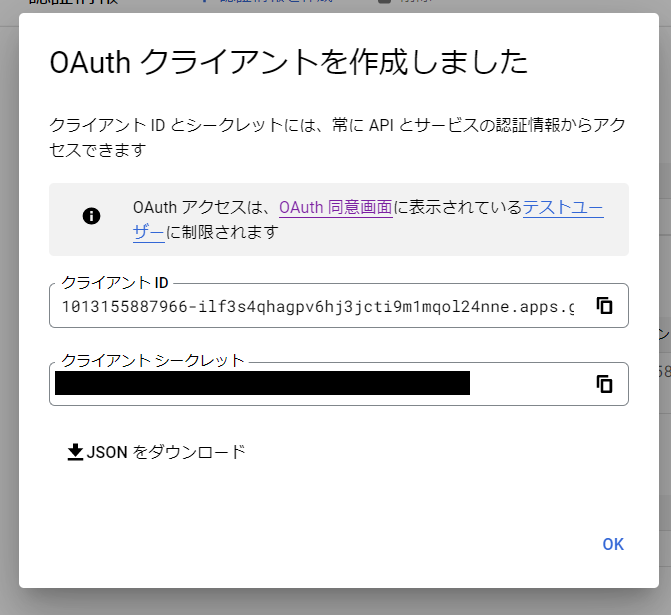
操作するサービス(API)を選択する
今回はGmail APIを有効にしてみます。
Step15. APIとサービスの画面を表示する
「APIとサービス」->「有効なAPIとサービス」をクリック。
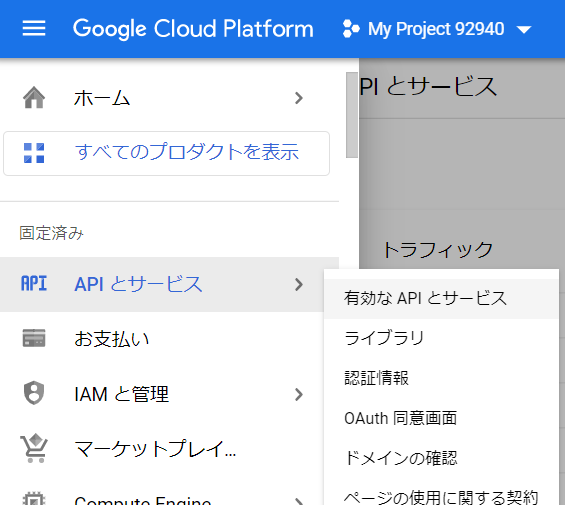
Step16. APIライブラリ画面を表示する
「APIとサービスの有効化」をクリック。
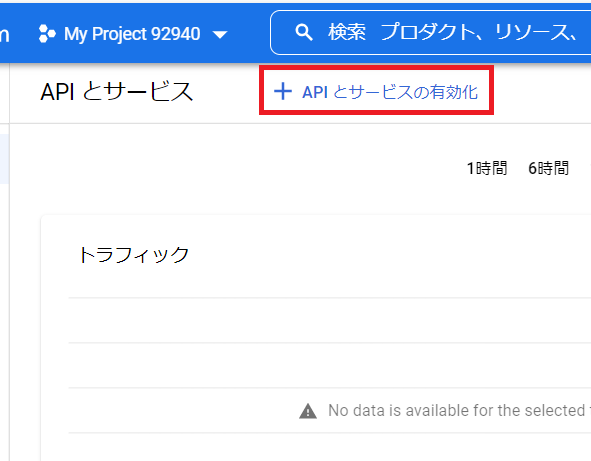
Step17. 操作したいAPIを検索する
検索欄に「gmail」と入力し、Enterで検索します。
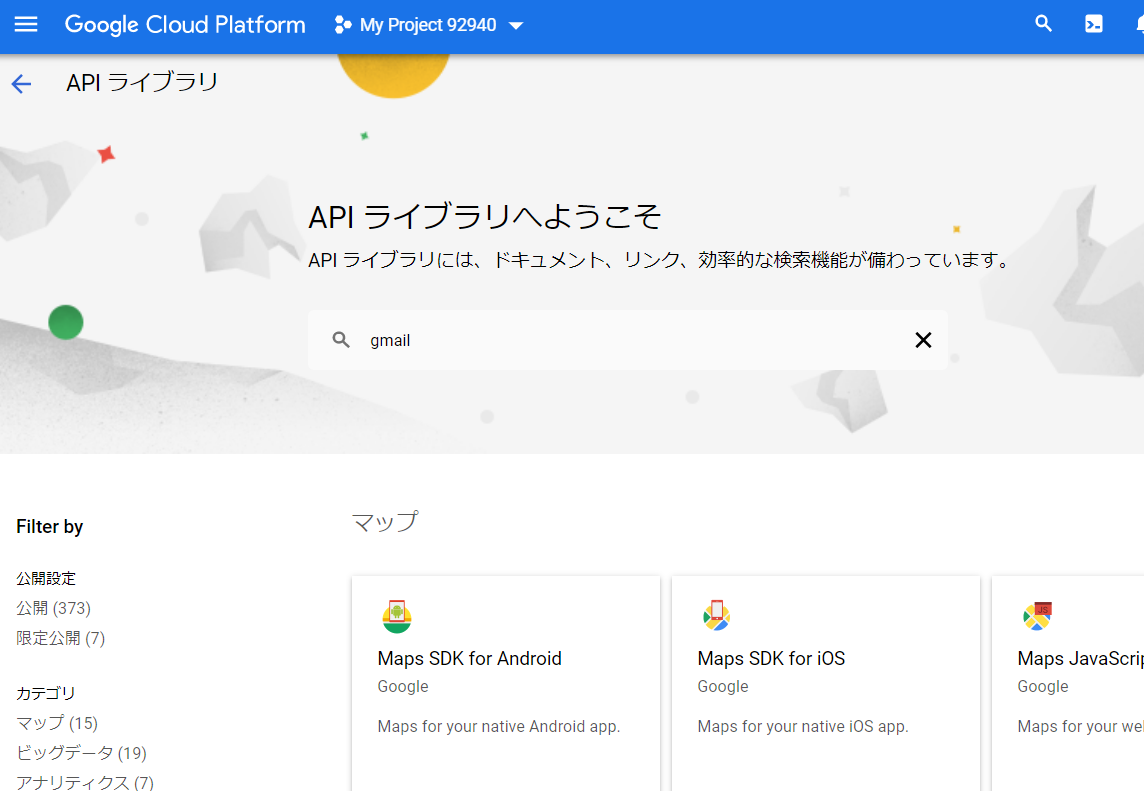
Step18. Gmail APIを選択する
検索結果から「Gmail API」を選択します。
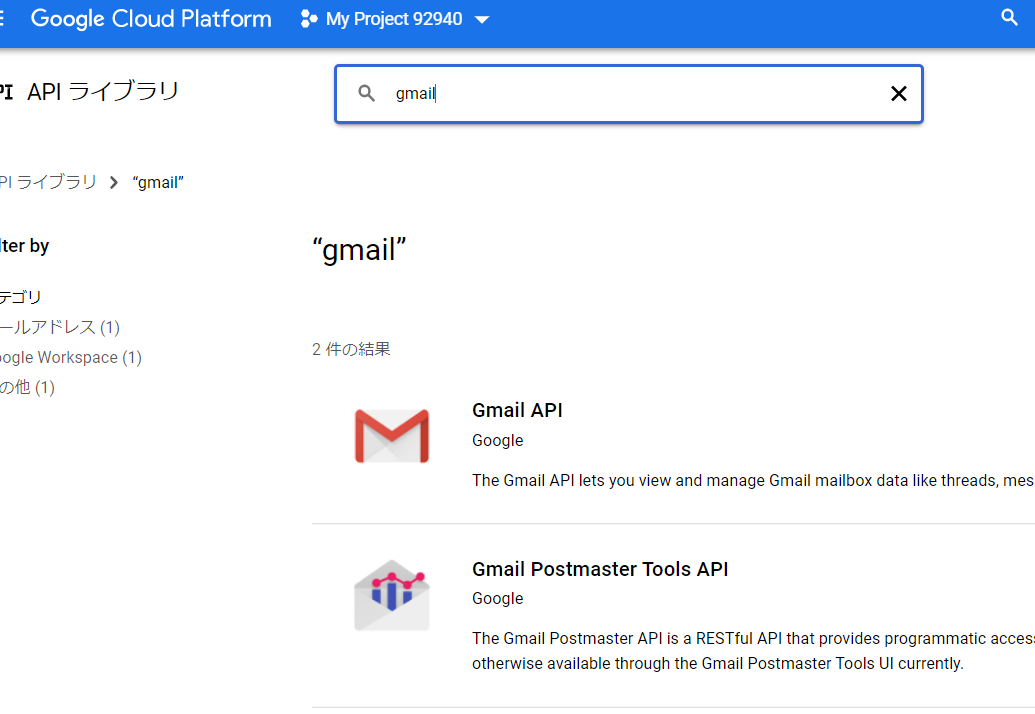
Step19. Gmail APIを有効にする
「有効にする」ボタンをクリックします。
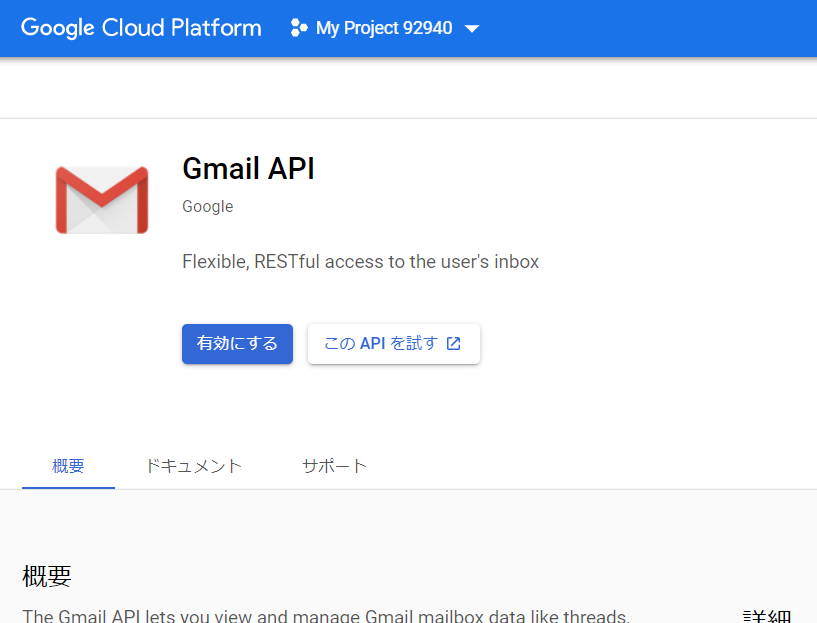
API/サービスの詳細画面に自動的に移動して有効化は完了です。
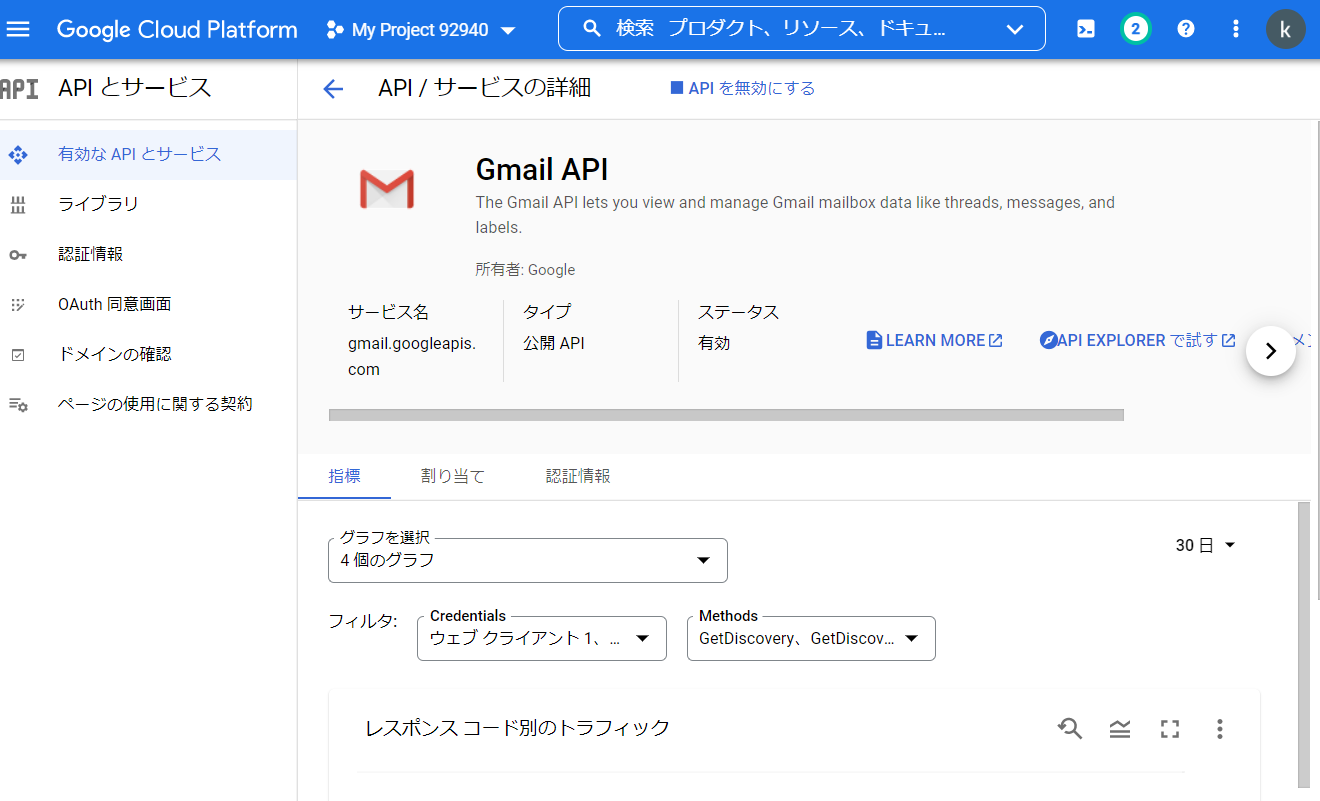
最後に
これでn8nからGoogleのサービスを使う準備ができました。 GoogleCloudPlatformを使って様々なサービスと連携が出来、便利です。
中には課金対象となる利用方法もあるので、使いたい機能や用途に合わせて条件を調べながら使ってもらえればと思います。





