初めてn8nに触れる人向け!簡単ワークフロー「メールを送信してみよう」
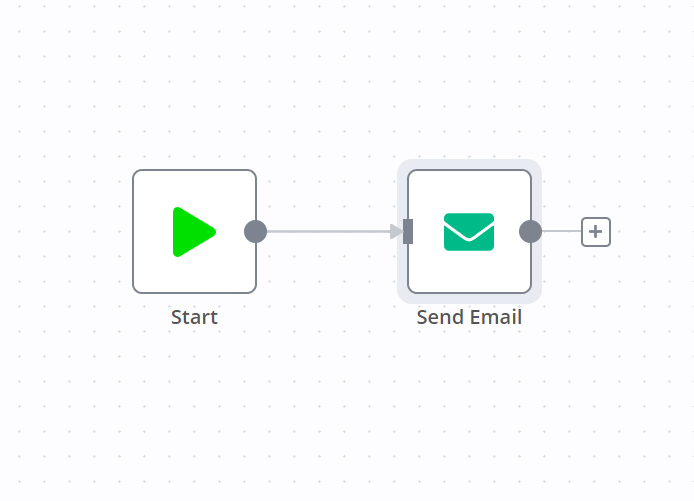
今回は「自分のメールアドレス宛にメールを送信する」というワークフローを作成してみたいと思います。
メールでの通知はよく利用しますので、実際に動かしてみてn8nでどんなことができるか体験しながら基本的な操作も覚えていきましょう。
完成図
今回作るワークフローはこのような感じになります。
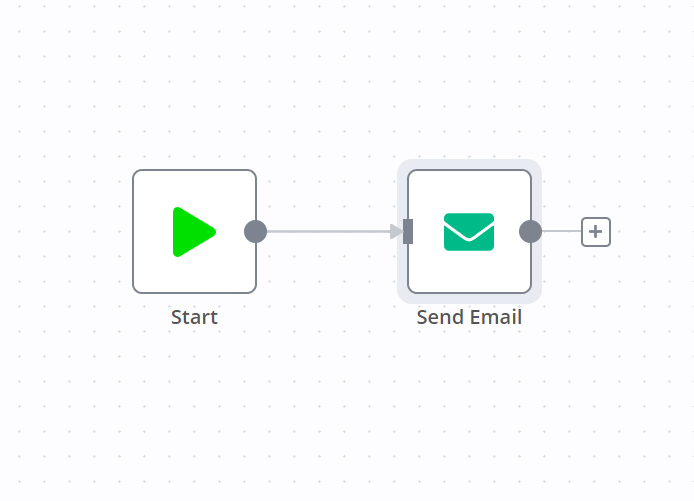
| Send Emailノードとは |
|---|
| ・電子メールを送信するノード。 ・SMTP電子メールサーバーを介して電子メールを送信します。 公式の説明はこちら(英語) |
覚えられること
- n8nの手動実行が出来るようになる
- メールを送信出来るようになる
ワークフロー作成
n8nデスクトップアプリを立ち上げて作業を進めていって下さい。
Step1. 新規ワークフロー作成画面を開く
左側のメニューの「WorkFlow」->「New」をクリック。
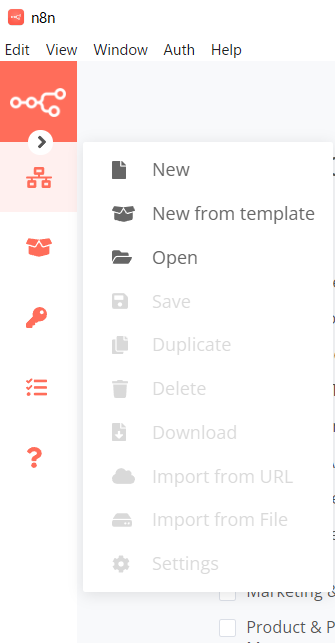
作成画面を開くとStartノードがある状態の作成画面が表示されます。
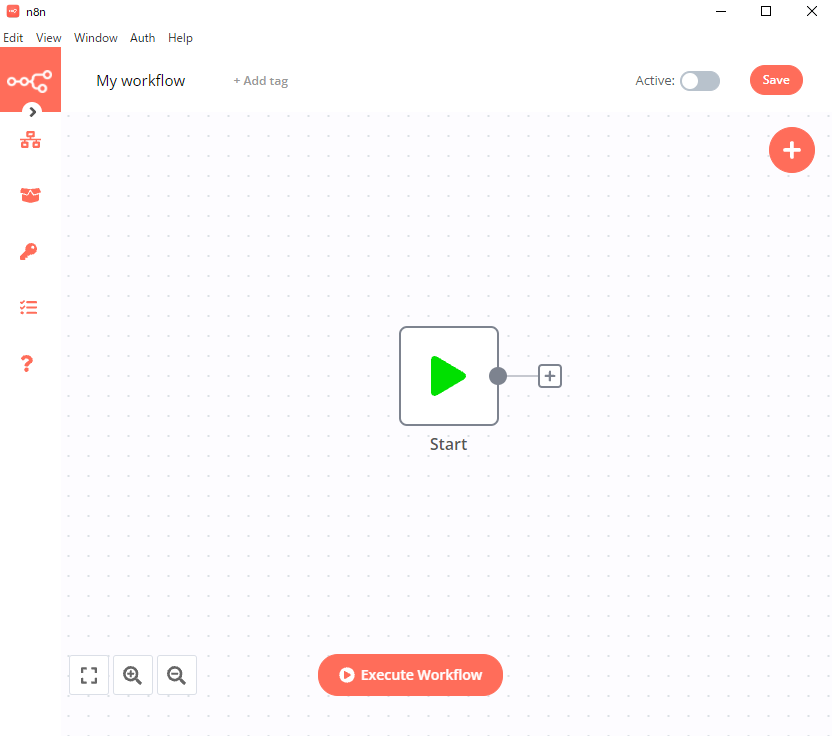
Step2. ノード追加画面を表示する
Startノードの右の+ボタンを押してノードの新規追加を行います。
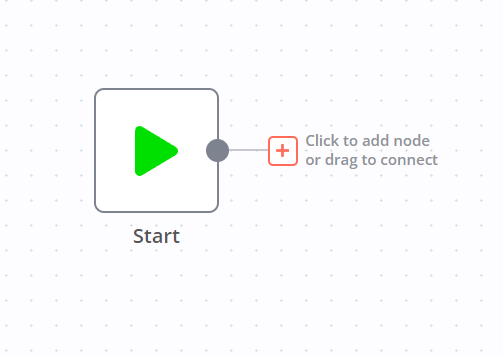
Step3. Send Emailノードを追加する
検索に「email」と入力し、検索結果にあるSend Emailを選択します。
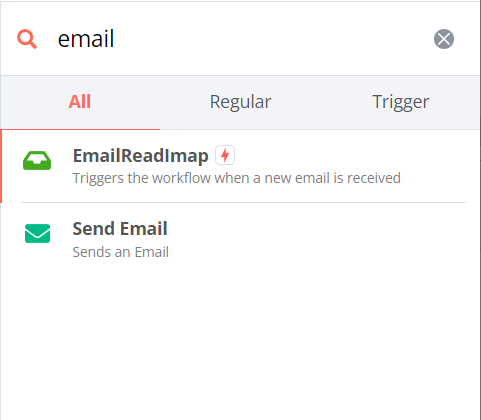
Step4. Credentialsの作成画面を開く
ノードが追加されるとSend Emailノードの設定画面が開かれます。
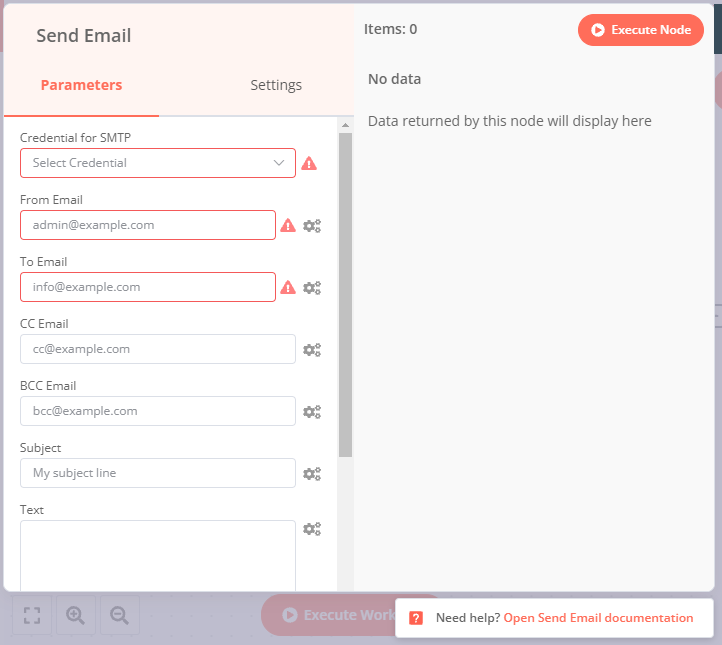
「Credential for SMTP」の入力欄をクリックしCreate Newを選択する。
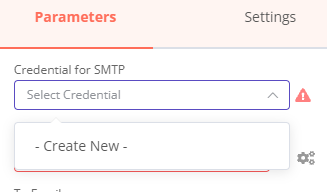
Step5. SMTP accountを設定する
SMTP accountはご自身のメール設定の内容で入力して下さい。
入力できたら、「Save」->「×」ボタンでSMTP account画面を閉じます。
※入力する内容はパソコンや携帯のメールソフトで受信出来るようにしたときに設定した内容と同じです。
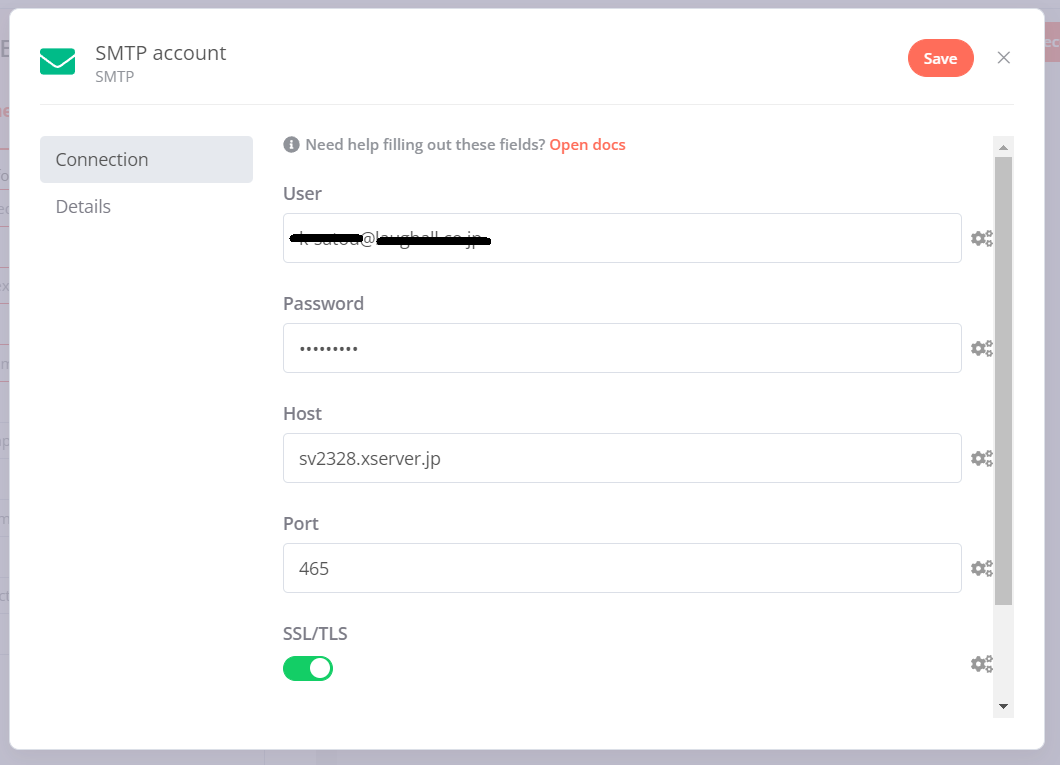
Step6. メールの内容を設定する
宛先や送る内容などを設定します。
- From Email:送り主を設定します(例:XXX@example.com)
- To Email:宛先を設定します(例:XXX@example.com)
- Subject:メールのタイトルを設定します。
- Text:メールの本文を設定します。
※「To Email」はFrom Emailと同じでも構いません。
※宛先にはメールソフトに受信設定済みのメールアドレスを設定すると後の送信確認が楽です。
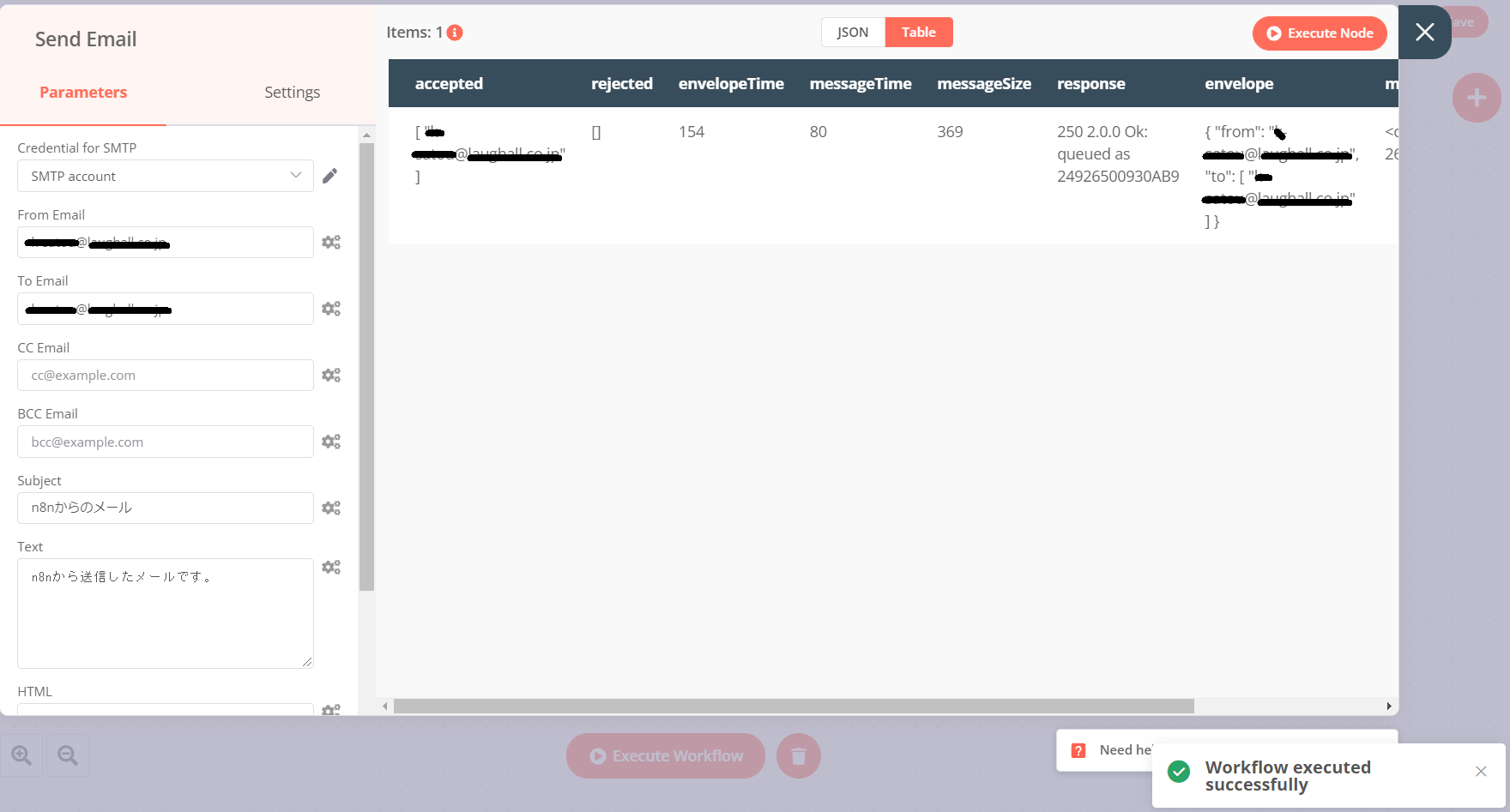
Step7. メールが送信できているか確認
先ほど宛先に設定したメールアドレスにメールが届いたか確認しましょう!
届いていると先ほど設定したタイトルと本文が設定されているのが確認できると思います。
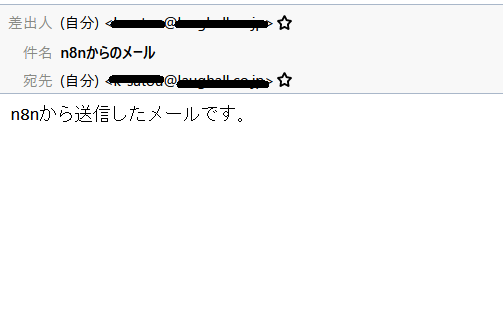
もし届いていなければどこかで設定を間違えている可能性があります。もう一度本記事を見直してみて下さい。
最後に
いかがだったでしょうか?
ノーコード・ローコードと言っても、実際はプログラマーでなければ難しいのではないか?というイメージを持っていた方もいたかと思います。
実際にやってみると思ったよりも簡単にメールが送信できたなと感じた方も多いのではないでしょうか?
もちもんメールを送れるだけでは業務の改善にはつながりません。
本サイトでは色々な活用方法の実例や提案を掲載していますのでご自身の業務に置き換えながら活かして頂ければと思います。





